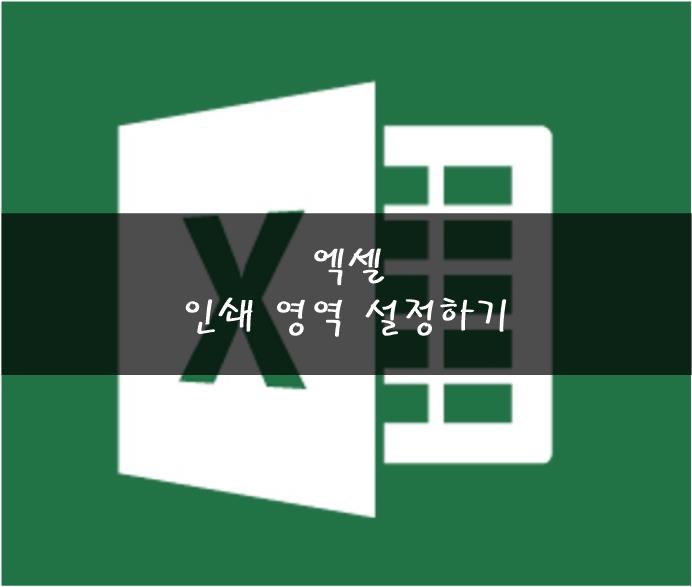엑셀에서 필터는 많은 데이터 중 특정 조건에 맞는 데이터만을 추출하는 기능이다. 필터는 자동 필터와 고급 필터 2가지가 있다. 자동 필터는 항상 원래의 데이터 위치에만 데이터를 추출할 수 있다. 반면 고급 필터는 다른 위치에서도 데이터를 추출한 결과를 표시할 수 있으며 다양한 조건을 지정할 수 있다. 이번 글에서는 자동 필터에 대해 알아보기로 하자. 앞서 거창하게 설명하긴 했지만 자동 필터 하는 방법은 아주 간단하다. 우선 필드명이 적힌 부분 [B4:E4] 영역을 드래그를 하여 블록으로 지정하자. 그 다음 상단의 데이터로 들어가서 필터를 눌러주자. 누르면 이름 옆에 화살표가 생긴다. 화살표를 눌러보면 오른쪽처럼 창이 하나 펼쳐진다. 이름 하나하나에 체크가 되어있는 것을 볼 수 있는데 이것을 통해서 데이터..