
셀 포인터 이동하는 방법과 이동에 대한 단축기에 대해 알아보자. 사실 별 거 아니라고 생각할 수도 있겠지만 엑셀로 서류 작업하면서 세세한 단축기들을 활용하는 것은 시간 단축에 큰 도움이 된다. 그리고 뭔가 엑셀을 좀 잘하는 것처럼 보이는 시각적인 효과까지 얻을 수 있다.
셀 포인터를 이동하는 방법은 크게 4가지가 있다. 하나하나 알아보자.
1. 마우스로 클릭
아주 간단한 방법이다. 그냥 이동하고자 하는 셀을 마우스로 클릭하는 것이다. 가장 쉽고 간편하고 빠른 방법이다.
2. 이름 상자
이름 상자에 이동하고자 하는 셀의 주소를 입력하는 것이다.
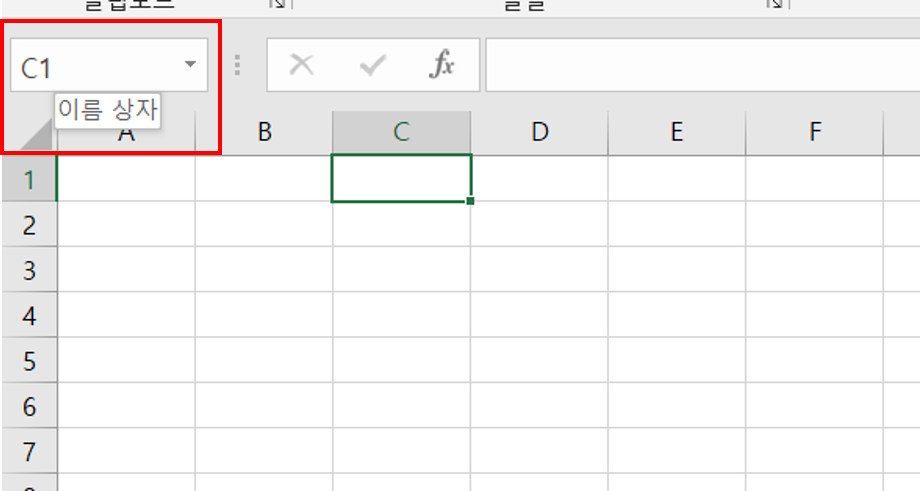
빨간색 네모안을 이름 상자라고 부른다. 저기에다가 이동하고 싶은 셀을 적어 넣으면 된다.
예를 들어 F7 셀을 가고 싶으면 F7을 입력하고 enter를 누르면 된다.
3. Ctrl + G, F5 활용
Ctrl + G 혹은 F5를 누르면 다음과 같은 화면이 나온다.

빨간색 네모 참조 부분에 이동하려는 셀 주소를 입력하고 확인을 누르면 이동한다. 이것을 통하여 셀을 이동하면 그 기록이 이동 칸에 기록이 되므로 필요할 경우 다시 위치로 돌아가는데 활용이 가능하다.
4. 키보드[단축기] 이용
여러가지 단축기를 활용하여 셀 포인터를 이동시킬 수 있다. 알아두면 서류 작업등을 하는데 시간을 많이 줄일 수 있으니 하나하나 살펴보도록 하자.
↑,↓,←,→(방향키)
현재 지정되어 있는 셀을 기준으로 상, 하, 좌, 우로 한 칸씩 움직인다. 단축키라고 말하기도 뭐하다.
Shift + Tab, Tab
좌, 우로 이동한다. 방향키를 누르는 것과 같다. Shift + Tab은 왼쪽으로, Tab은 오른쪽으로 움직인다.
Shift + Enter, Enter
상, 하로 이동한다. 방향키를 누르는 것과 같다. Shift + Enter은 위쪽으로, Enter는 아래쪽으로 움직인다.
Home
현재 클릭되어 있는 행의 A열로 이동한다. 예를 들면 현재 F4셀에 있다면, Home키를 누르면 A4셀로 이동한다.
Ctrl + Home
A1셀로 이동한다. 처음으로 되돌아가야될때 쓰면 좋다.
Ctrl + ↑,↓,←,→(방향키)
데이터 범위의 상,하,좌,우의 끝으로 이동한다.
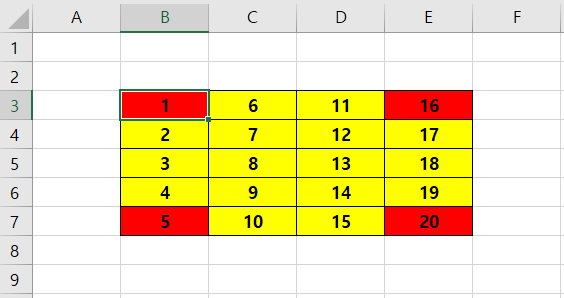
그림처럼 데이터가 입력되어있다. 빨간색 부분은 데이터 범위의 상, 하, 좌, 우 끝이다. 단축기를 쓰면 저기로 이동하게 된다.
Ctrl + End
데이터 범위의 맨 오른쪽 아래의 셀로 이동한다. 위의 그림에서는 단축기를 쓴다면 숫자 20이 적힌 셀로 이동한다.
PgUp, PgDn
한 화면 위, 아래로 이동한다. 이게 무슨 말이냐면 선택된 셀에서 현재 컴퓨터 엑셀화면의 범위만큼 이동하는 것이다. 그 범위는 자신이 엑셀화면을 어떻게 조정하느냐에 따라서 달라진다.
PgUp + Alt, PgDn + Alt
한 호면 좌, 우로 이동한다. 이것 또한 선택된 셀에서 현재 컴퓨터 엑셀 화면의 범위만큼 이동하는 것이다. 그 범위는 자신이 엑셀화면을 어떻게 조정하느냐에 따라서 달라진다.
정말 기본적인 것들이지만 이런 것들이 하나하나 쌓여서 작업시간이 줄어드는 것이니 잘 외워두고 활용하자.
'Computer > EXCEL' 카테고리의 다른 글
| [Excel] 엑셀 조건부 서식에 대하여 알아보자 (0) | 2020.02.02 |
|---|---|
| [Excel] 엑셀 오류 메시지를 알아보자 (0) | 2020.01.27 |
| [Excel]엑셀로 2진수, 8진수, 10진수, 16진수 변환하기 (0) | 2020.01.12 |
| [Excel]함수 마법사 활용하기 (0) | 2020.01.05 |
| [Excel] 엑셀에 링크 넣기[홈페이지 연결하기] (0) | 2019.12.23 |