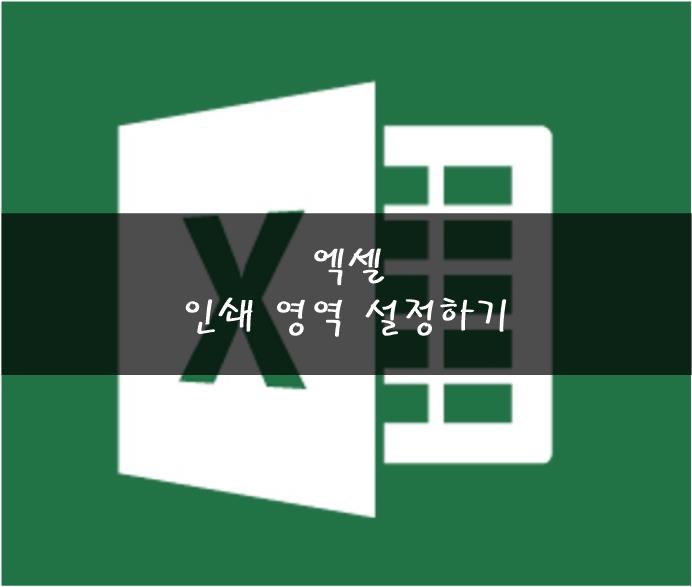
문서작업 중에 가장 많이 사용하는 마이크로 소프트 프로그램은 아마 엑셀일 것이다. 응용력만 생긴다면 Word 보다 좀 더 많은 것을 표현을 할 수 있고 다양하게 활용을 할 수 있다. 하지만 엑셀을 다루면서 인쇄 영역을 설정하는데 어려움을 겪는 경우도 간혹 있다. 쉽고 간단하게 인쇄 영역을 설정해보자.
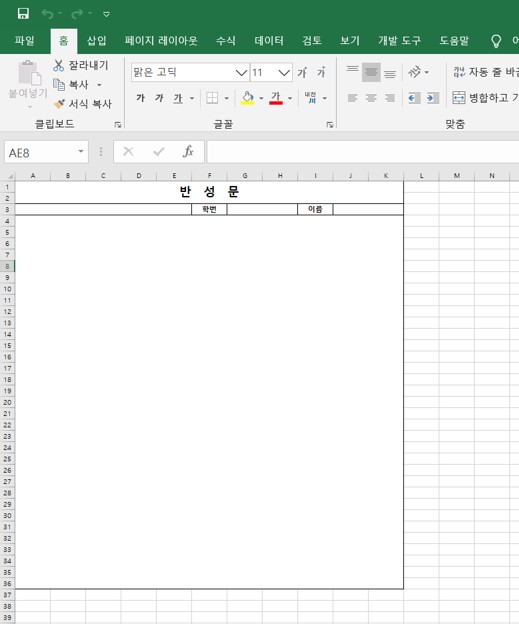
딱히 잘못한 건 없지만 반성문을 쓰기 위해서 문서를 하나 만들었다. 인쇄를 해보자.
인쇄하기를 눌러서 보는데 반성문이 잘려있다. 왼쪽 편에서 여백 설정으로 어느 정도 조정을 할 수 있지만 한계가 있고 번거롭다. 좀 더 쉽게 인쇄 영역을 설정해보자.

상단의 보기로 들어가자. 들어가면 뭐 여러 가지가 나오는데 여기서 페이지 나누기 미리보기를 누르자.
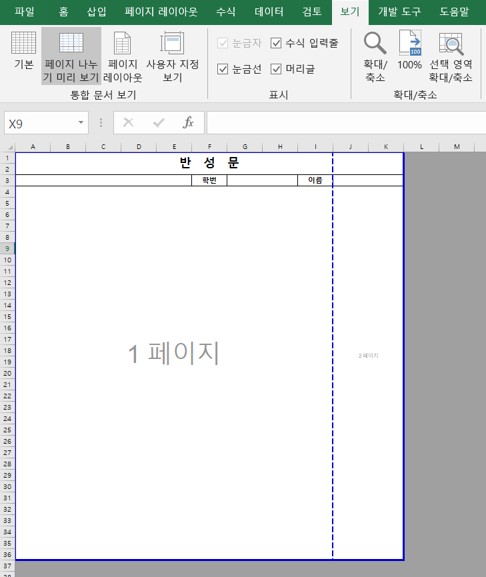
페이지 나누기 미리보기를 누르면 이렇게 나온다. 파란색 선은 전체 인쇄되는 영역을 나타내는 것이다. 그리고 파란 점선을 기준으로 페이지가 나뉘어 있는 것을 볼 수 있다. 이것을 인쇄한다면 총 2페이지가 인쇄되고 점선으로 나뉜 만큼 한 페이지씩 인쇄가 된다. 좀 전에 인쇄하기를 눌렀을 때 문서가 잘려서 나왔었는데 그것을 페이지 나누기 미리보기를 통해서 미리 알 수 있다. 그리고 여기서 인쇄 영역의 크기를 조절할 수 있다. 하는 방법은 아주 간단하다.
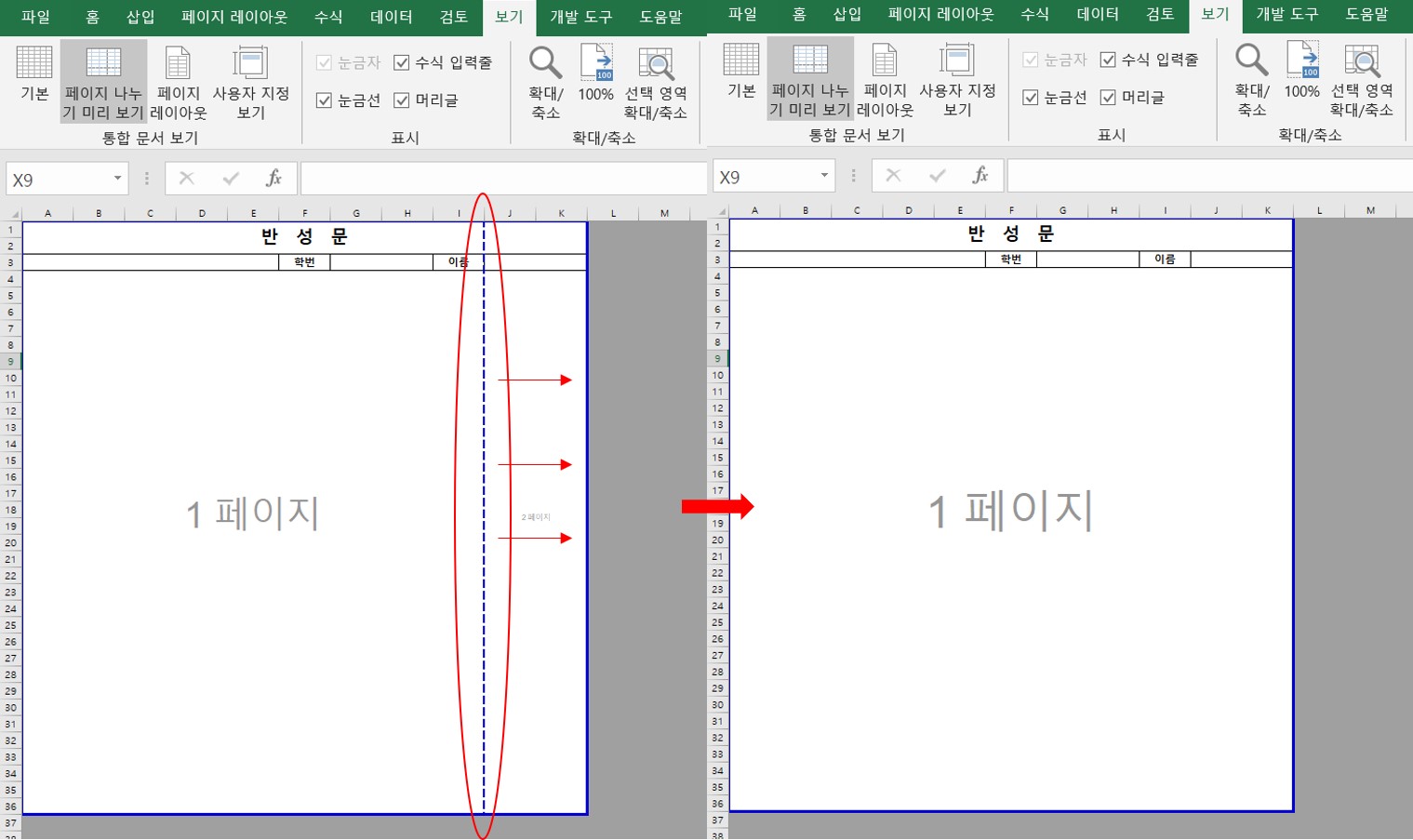
마우스를 이용하여 파란 점선을 파란 실선으로 이동시켜주면 된다. 이동 키면 오른쪽과 같이 한 페이지에 깔끔하게 반성문이 설정되는 것을 볼 수 있다. 인쇄하기를 눌러서 한 번 확인해보자.
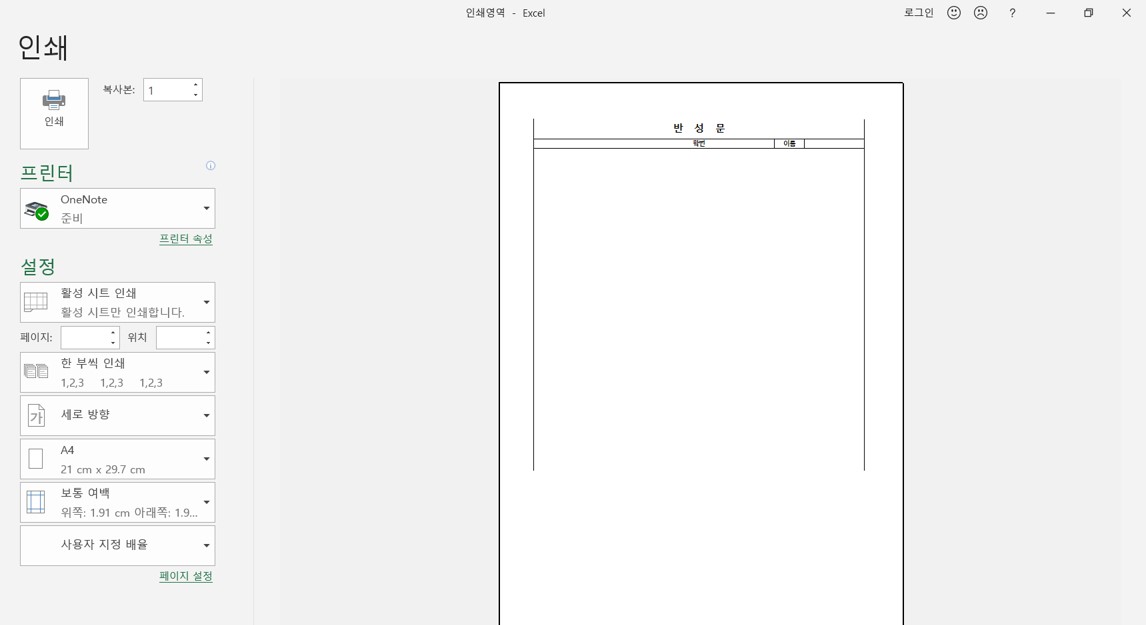
아까와는 다르게 깔끔하게 반성문이 한 페이지에 인쇄가 되는 걸 볼 수 있다. 만약 인쇄되는 반성문의 크기가 마음에 들지 않는다면??? 파란색 실선을 조정하면 된다.

이렇게 조정하고 다시 인쇄하기를 눌러본다면
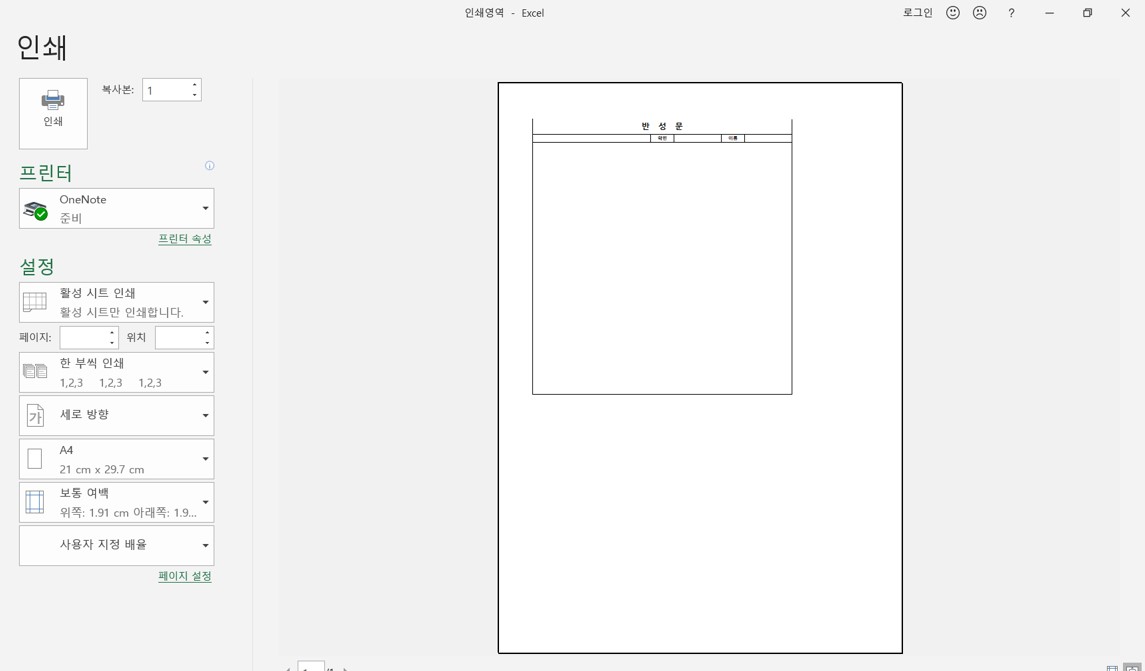
이렇게 인쇄 영역이 바뀌어 있는 것을 볼 수 있다. 이것을 이용하면 인쇄 및 PDF 파일로 변환할 때 어렵지 않게 크기를 설정할 수 있다.
'Computer > EXCEL' 카테고리의 다른 글
| [Excel] 엑셀 고급 필터에 대하여 알아보자 (0) | 2020.02.27 |
|---|---|
| [Excel] 엑셀 자동 필터에 대하여 알아보자 (0) | 2020.02.26 |
| [Excel] 엑셀 조건부 서식에 대하여 알아보자 (0) | 2020.02.02 |
| [Excel] 엑셀 오류 메시지를 알아보자 (0) | 2020.01.27 |
| [Excel] 엑셀 셀 포인터, 셀 이동 단축기 활용하기 (0) | 2020.01.25 |