
| 키보드로 마우스 사용하기 |
일반적으로 마우스 포인터를 움직이기 위해서는 마우스가 있어야 한다. 마우스가 없다면 마우스 포인터를 움직일 수 없다. 그렇기 때문에 마우스가 고장이 나면 정말 곤란해진다. 하지만 마우스를 쓰지 못한다고 하더라도 키보드 하나만으로 마우스 포인터를 움직일 수 있는 방법이 있다. 이번 글에서는 키보드로 마우스를 사용하는 방법에 대하여 알아보도록 하자.
| 방법 |
키보드로 마우스를 사용하기 위해서는 설정 변경이 필요하다. 다만 설정 변경을 하기 위해서는 마우스로 이것저것 클릭을 해야 한다. 다시 말하면 키보드로 마우스를 사용할 수 있도록 미리 설정이 되어있어야 한다는 것인데, 평소에 설정이 되어 있는 사람이 과연 얼마나 있는가? 따라서 마우스가 고장이 나버리면 아예 설정을 바꾸는 것이 불가능하다.
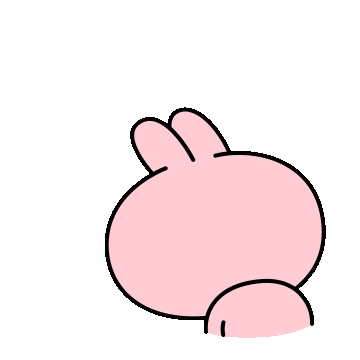
따라서 마우스를 쓰지 못하는 상황을 대비해서 키보드로 마우스를 사용할 있도록 미리 설정이 되어있어야한다....라고 생각이 들 수 있는데 절대 아니다. 마우스가 고장나고 또 미리 설정이 되어 있지 않더라도 키보드로 마우스를 움직일 수 있게 하는 것은 얼마든지 가능하다. 따라서 이번 글에서는 마우스를 전혀 사용할 수 없는 상태를 가정하고 설명하도록 하겠다.

▲시작 화면을 통하여 설정으로 들어가도록 하자. 키보드로 들어가는 방법은
Window 로고 키 클릭 → 검색창에 "설정" 입력(텍스트 커서가 자동으로 활성화가 된다.)

▲설정 창이 뜨면 밑에 보이는 접근성을 클릭하도록 하자. 키보드로 접근성으로 들어가는 방법은
Tab 키를 여러번 눌러 "시스템" 항목에 까만 테두리가 표시되게 함
→ 표시가 되면 키보드 화살표를 눌러 접근성으로 까만 테두리를 이동시킴
→ Enter 누르기

▲접근성으로 들어가면 새로운 창이 뜬다. 왼쪽 편에서 스크롤 바를 내리면 밑에 마우스 항목이 보일 것이다. 마우스를 클릭하도록 하자. 키보드로 마우스 항목을 들어가는 방법은
Tab 키를 여러번 눌러 "디스플레이" 항목에 까만 테두리가 표시되게 함
→ 표시가 되면 키보드 화살표를 아래로 눌러 마우스로 까만 테두리를 이동시킴
→ Enter 누르기

▲마우스 항목으로 들어가면 키패드로 마우스 제어 항목이 꺼져있는 것을 볼 수 있다. 켜야 한다. 키보드로 켜는 방법은
(마우스 창으로 들어가진 상태에서)Tab키를 눌러 위의 사진과 같이 스위치 부분에 까만 테두리가 표시 되게 하기
→ 스페이스 바를 눌러 켬으로 설정 변경

▲켬을 누르면 키패드를 이용하여 마우스를 움직일 수 있다. 그런데 포인터의 속도가 마우스로 움직이는 것과는 정말 비교도 안되게 느리기 때문에 현재 위 사진에서는 체크가 되어 있지 않은 항목인 속도 조절에 Ctrl, Shift 사용란은 반드시 체크를 하여 사용하도록 하자.
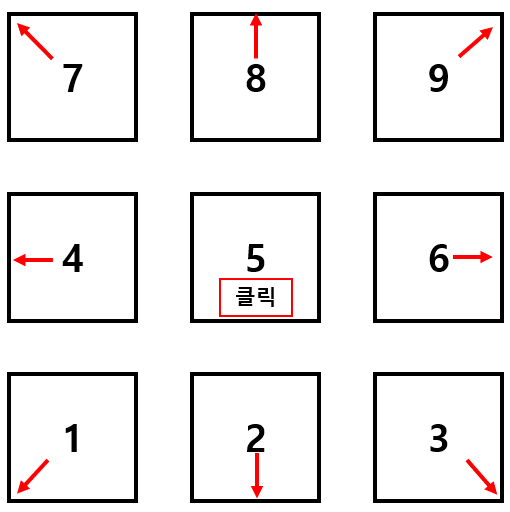
▲위 사진은 키패드 내의 키들이 각각 어떤 역할을 하고 있는 것인지를 나타낸 것이다. 상하좌우뿐만 아니라 대각선으로도 움직일 수 있다. 참고로 클릭은 숫자 5를 누르면 된다. 키패드로 마우스 포인터를 움직이게 할 경우 키패드를 통한 숫자 입력은 제한이 되니 이 점 참고할 것.

| ※ 윈도우10과 관련된 도움이 되는 글 윈도우10 한 번 클릭으로 폴더나 파일 열기 컴퓨터 마우스 포인터 크기 및 색깔 변경하는 방법 컴퓨터 마우스 커서 속도 조절하기 윈도우10 컴퓨터 화면 해상도 설정 변경하는 방법 |
'Computer > Window 10' 카테고리의 다른 글
| 윈도우10 컴퓨터 업데이트 일시 중지 하는 방법 (0) | 2022.02.11 |
|---|---|
| 윈도우10 타이머, 알람, 스톱워치 사용하는 방법 (0) | 2022.02.10 |
| 윈도우10 자동으로 시작하는 프로그램 설정하는 방법 (0) | 2022.02.08 |
| 윈도우10 새 창에서 폴더를 여는 방법 (0) | 2022.02.07 |
| 윈도우10 작업표시줄 파일 검색 기록 지우는 방법 (0) | 2022.02.05 |