반응형
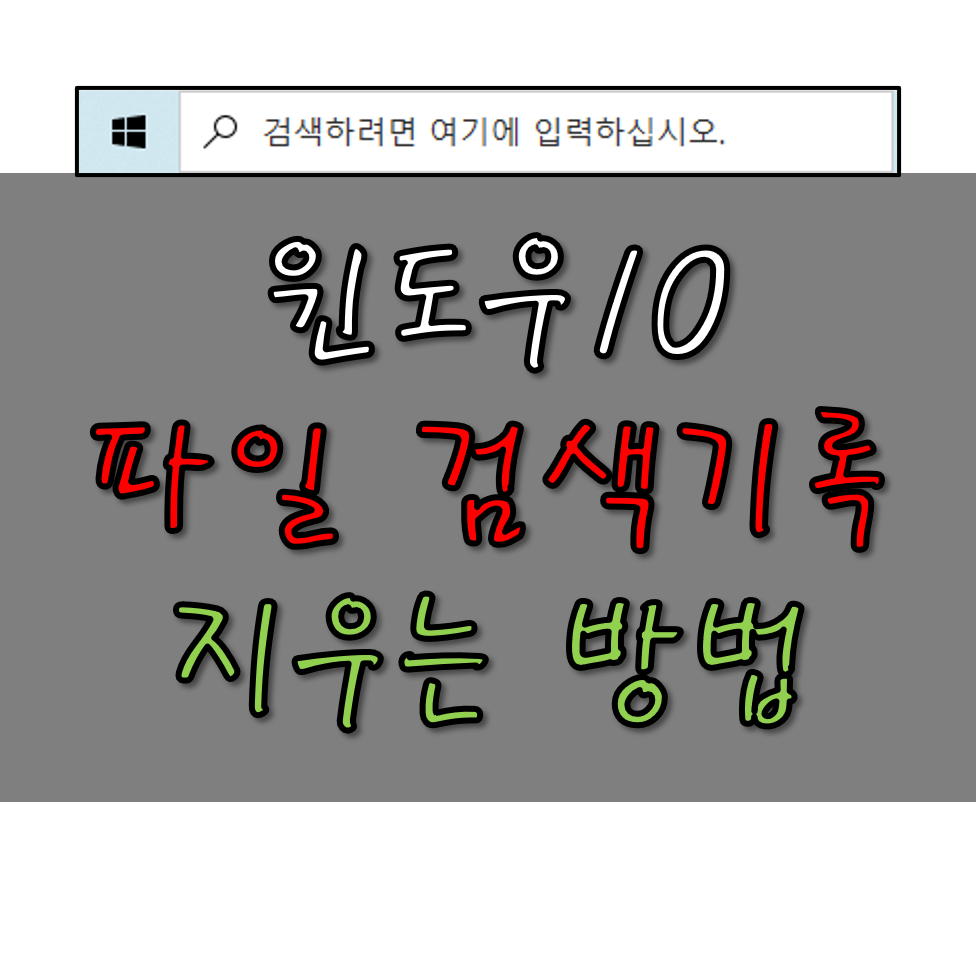
| 윈도우10 파일 검색하여 실행하기 |
사용하고 싶은 프로그램이 있는데 이름은 알고 위치를 잘 모를 경우 작업표시줄에 있는 검색창을 많이 사용하기도 한다.

▲여기에다가 실행시키고 싶은 프로그램의 이름을 입력하면 된다. 필자는 보통 제어판을 사용하기 위해 검색란에 제어판을 많이 검색하고는 한다. 그리고 검색란에서 검색하여 파일을 실행시키면 흔적이 남는다.
▲위 사진처럼 검색하여 실행한 흔적이 남게 된다. 검색만 해서는 남지 않고 검색한 것을 눌러서 반드시 실행을 시켰을 때만 보이는 것처럼 흔적이 남게 된다. 이번 글에서는 이 흔적을 지우는 방법에 대하여 알아보도록 하겠다.
| 작업표시줄 파일 검색기록 지우기 |
우선 작업표시줄 검색창을 활성화를 시켜야한다.

▲오른쪽 맨 윗 구석에 점 3개를 클릭하면 톱니바퀴 모양의 검색 설정이 나오게 된다. 검색 설정을 클릭하도록 하자.
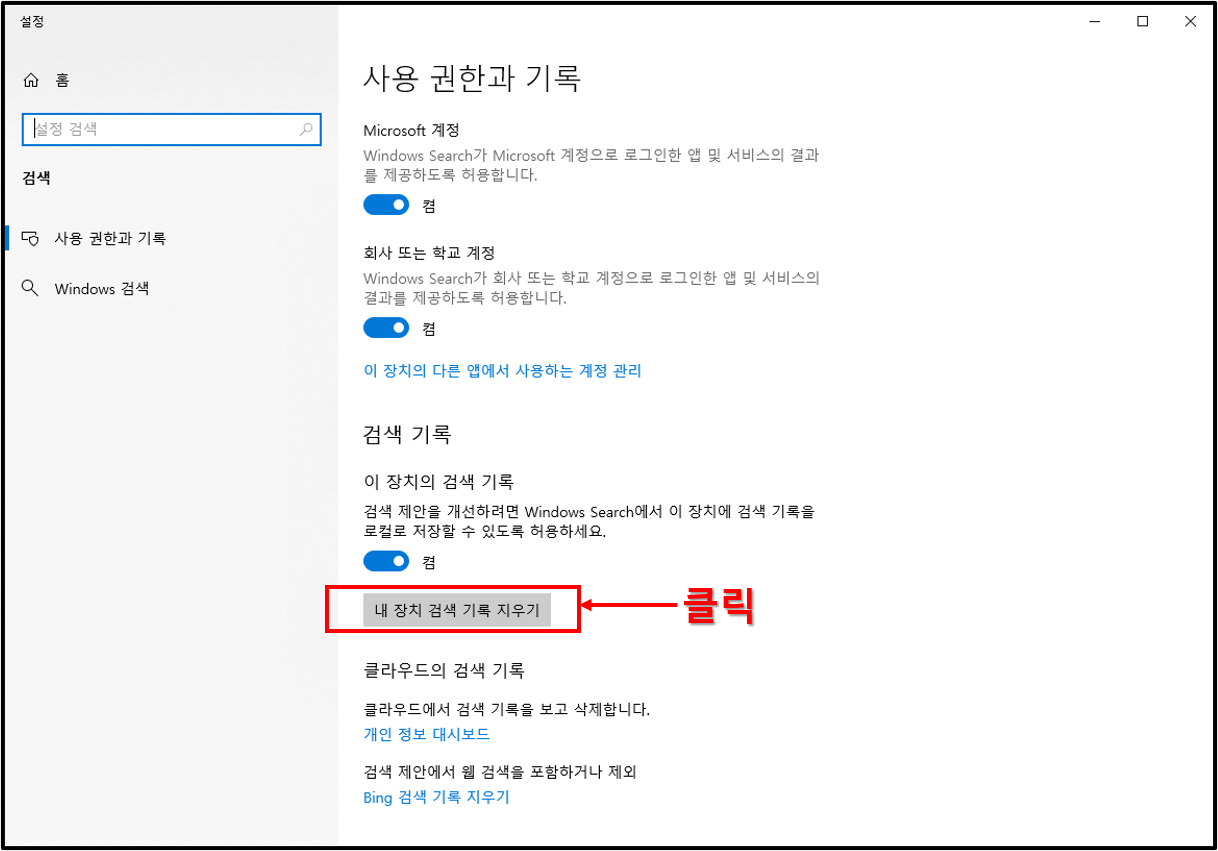
▲클릭하면 설정의 사용 권한과 기록 창이 나온다. 아래로 스크롤을 내리면 검색 기록 항목에 내 장치 검색 기록 지우기라는 것이 보일 것이다. 이것을 클릭하도록 하자.

▲클릭하고 다시 확인해보면 좀 전에 있었던 기록들이 깔끔하게 사라져 있는 것을 볼 수 있다. 여기뿐만 아니라 컴퓨터의 사용 흔적은 정말 상상도 하지 못할 정도로 여러 곳에 남기 마련이다. 이런 거 하나하나 잘 기억해둬서 자신의 흔적을 보다 깔끔하게 지울 수 있도록 하자.
| ※ 윈도우10 사용에 도움이 되는 글 윈도우10 바탕화면에 내 컴퓨터 아이콘 만들기 작업표시줄 아이콘 설정하는 방법 윈도우10 컴퓨터 절전모드 해제하는 법 윈도우10 컴퓨터 파일 확장자 보는 방법 |
반응형
'Computer > Window 10' 카테고리의 다른 글
| 윈도우10 자동으로 시작하는 프로그램 설정하는 방법 (0) | 2022.02.08 |
|---|---|
| 윈도우10 새 창에서 폴더를 여는 방법 (0) | 2022.02.07 |
| [Window10] 윈도우10 바탕화면에 내 컴퓨터 아이콘 만들기 (0) | 2022.02.02 |
| [Window10] 작업표시줄 아이콘 설정하는 방법 (0) | 2022.01.31 |
| [Window10] 윈도우10 컴퓨터 화면 해상도 설정 변경하는 방법 (0) | 2022.01.31 |