
| 좋은 PPT란? |
좋은 PPT를 만드는 요소는 여러 가지가 있다. 서술되어 있는 글의 내용이 좋아야 할 것이고 또 내용과 관련된 사진, 자료 등도 좋아야 할 것이다. 하지만 이와 못지않게 중요한 요소가 하나 더 있다. 바로 PPT 디자인이다. PPT 디자인이 구리다면 아무리 훌륭한 내용의 PPT라도 읽고 싶지 않을 것이다. 아무리 맛있는 음식이라도 비주얼이 엉망이면 먹고 싶다는 생각이 들지 않는 것처럼.
PPT 디자인을 구성하는 요소 중 가장 기본이 되는 것은 배경이라고 생각한다. 배경이 먼저 설정이 되어야 개체 등을 어떻게 배치하며 어떠한 색깔을 적용시킬 것인지를 결정할 수 있다. 이번 글에서는 파워포인트 배경 설정하는 방법에 대하여 알아보도록 하자.
| 파워포인트 배경 설정하는 방법 |
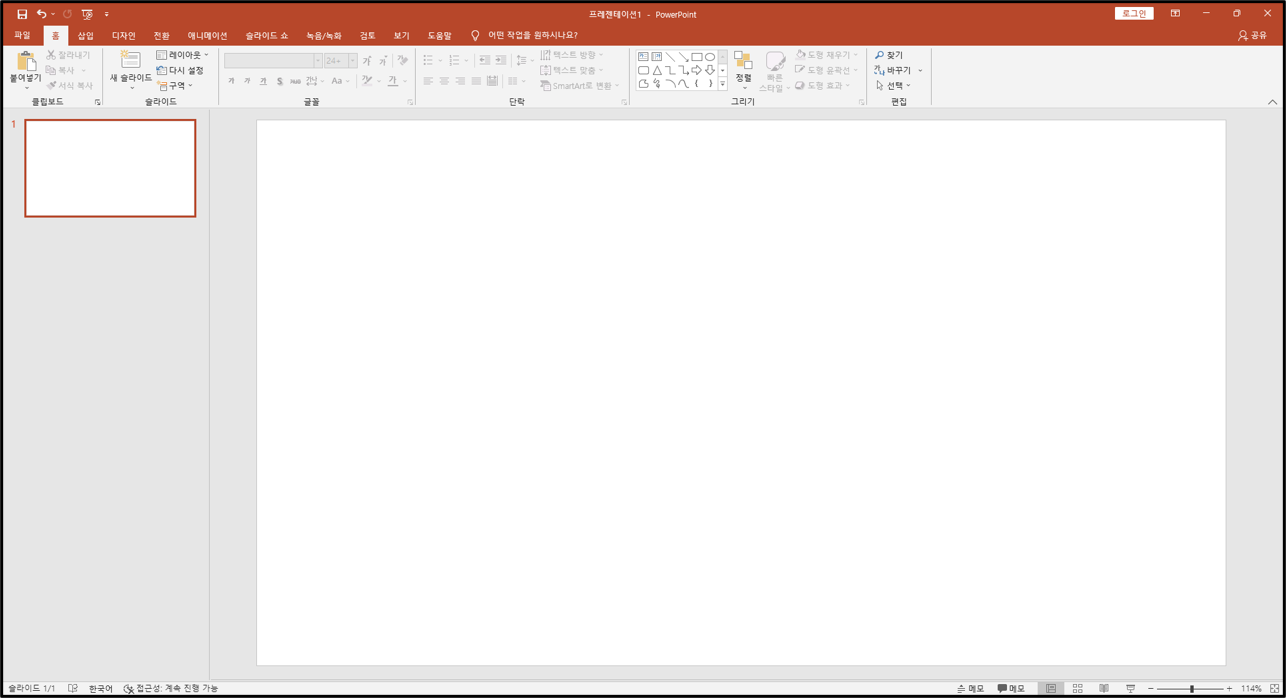
▲자. 이 새하얀 도화지 같은 파워포인트 배경에 배경을 넣어보도록 하겠다.
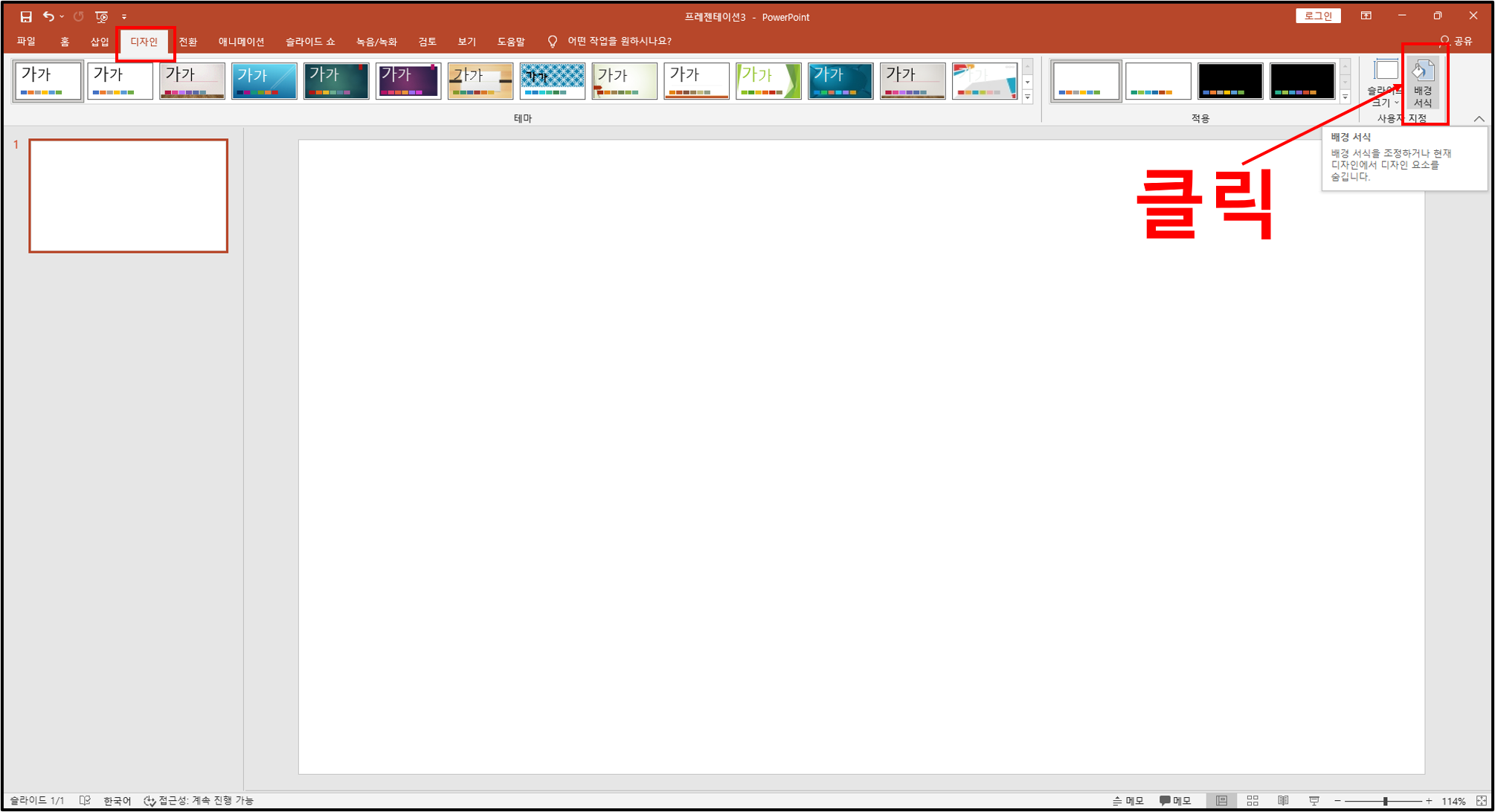
▲메뉴 상단 왼쪽에 보이는 디자인을 클릭하자. 디자인을 클릭하면 여러 가지 PPT 테마 양식이 나온다. 맨 오른쪽에 배경 서식이라는 것이 보일 것이다. 클릭하도록 하자.
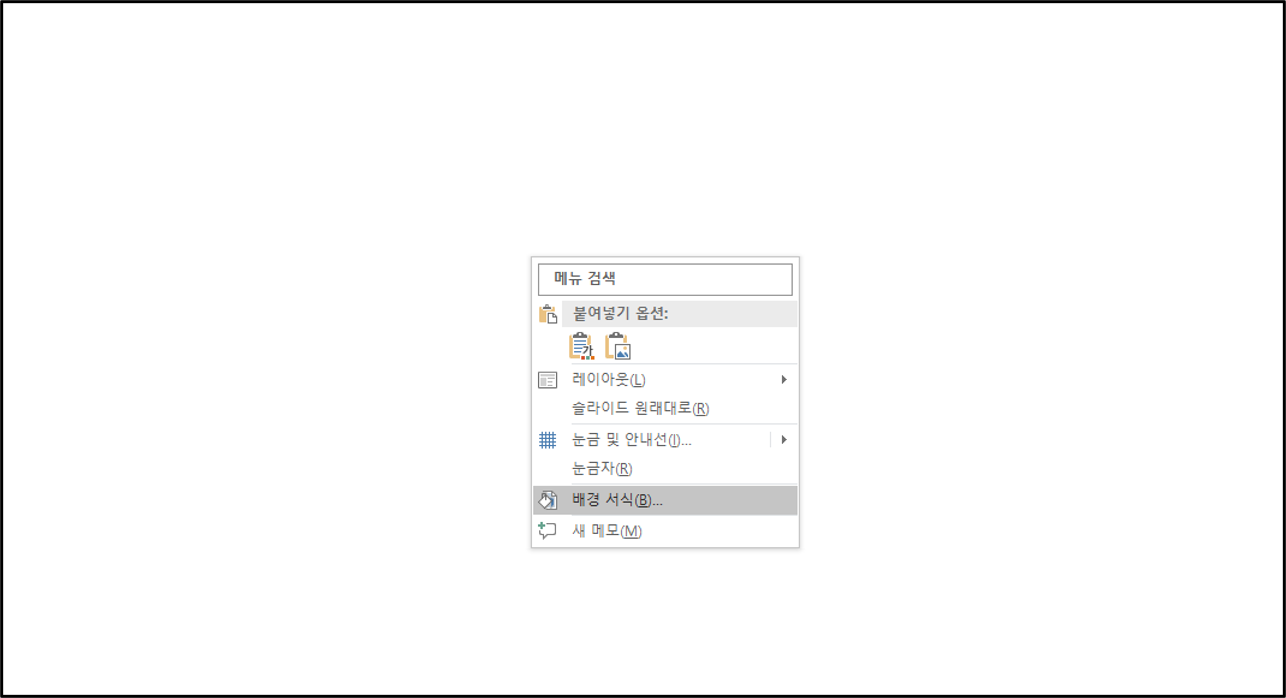
▲혹은 파워포인트 빈 화면을 우클릭하고 팝업창의 아래에 있는 배경 서식을 클릭하자. 하고 싶은 방법을 선택하자.
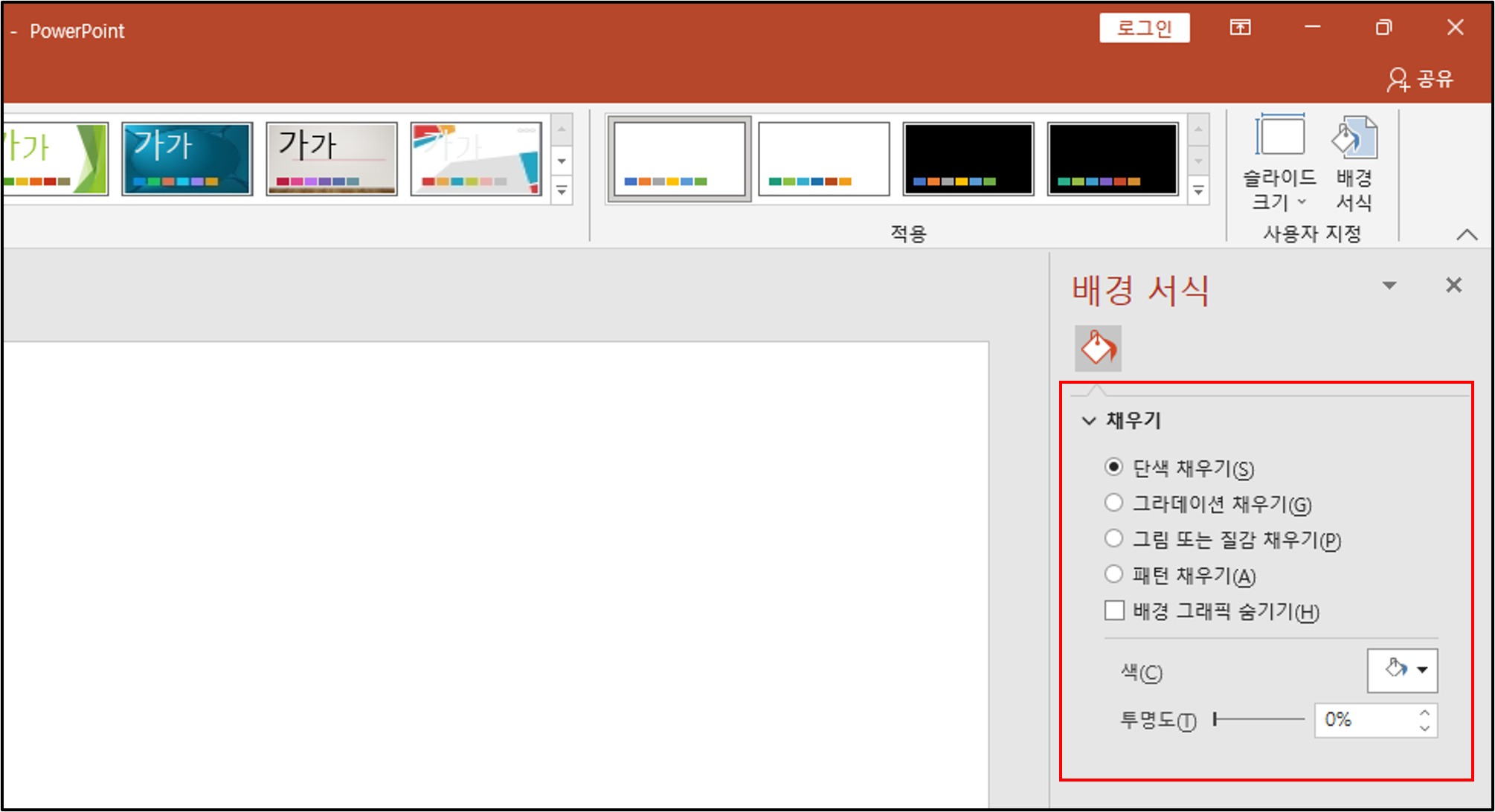
▲배경 서식을 클릭하면 오른쪽에 설정 항목들이 나온다. 기본적으로 파워포인트 배경은 단색 채우기 - 흰색으로 설정이 되어 있다. 우선 흰색 말고 다른 색으로 바꿔보자.
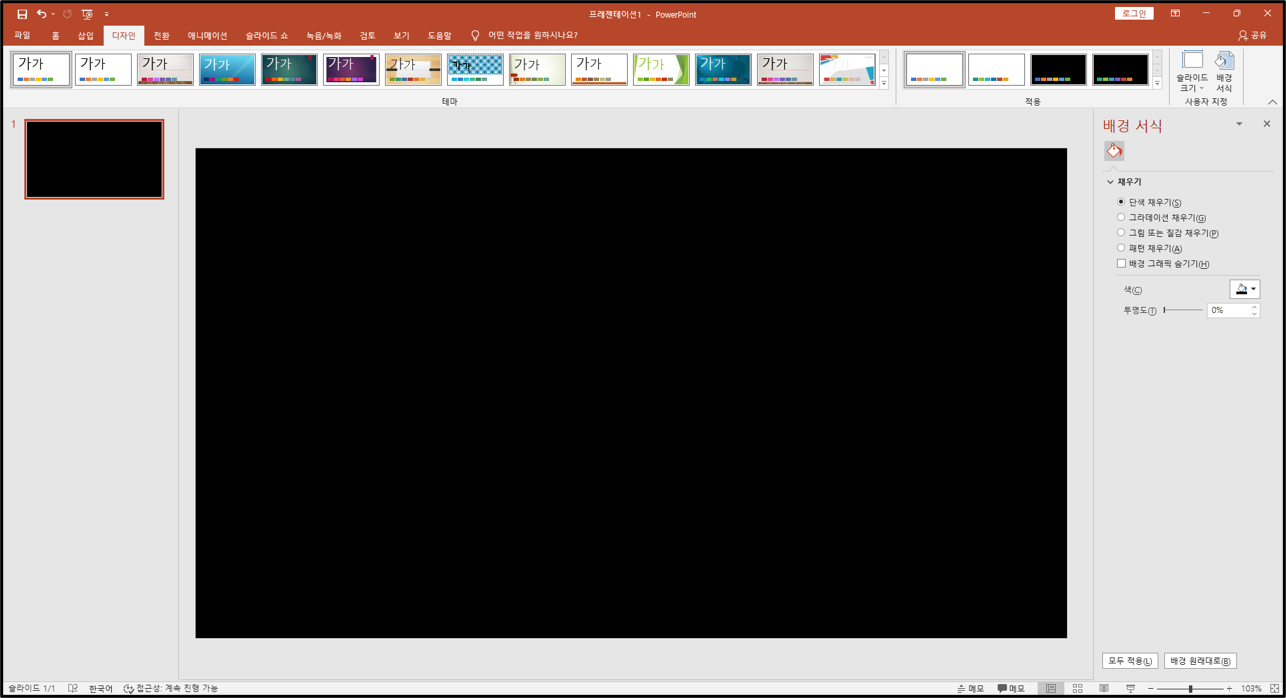
▲검은색을 선택하니 배경이 새카맣게 변했다. 필자는 개인적으로 검은색을 좋아한다.
| 사진으로 배경 설정하기 |
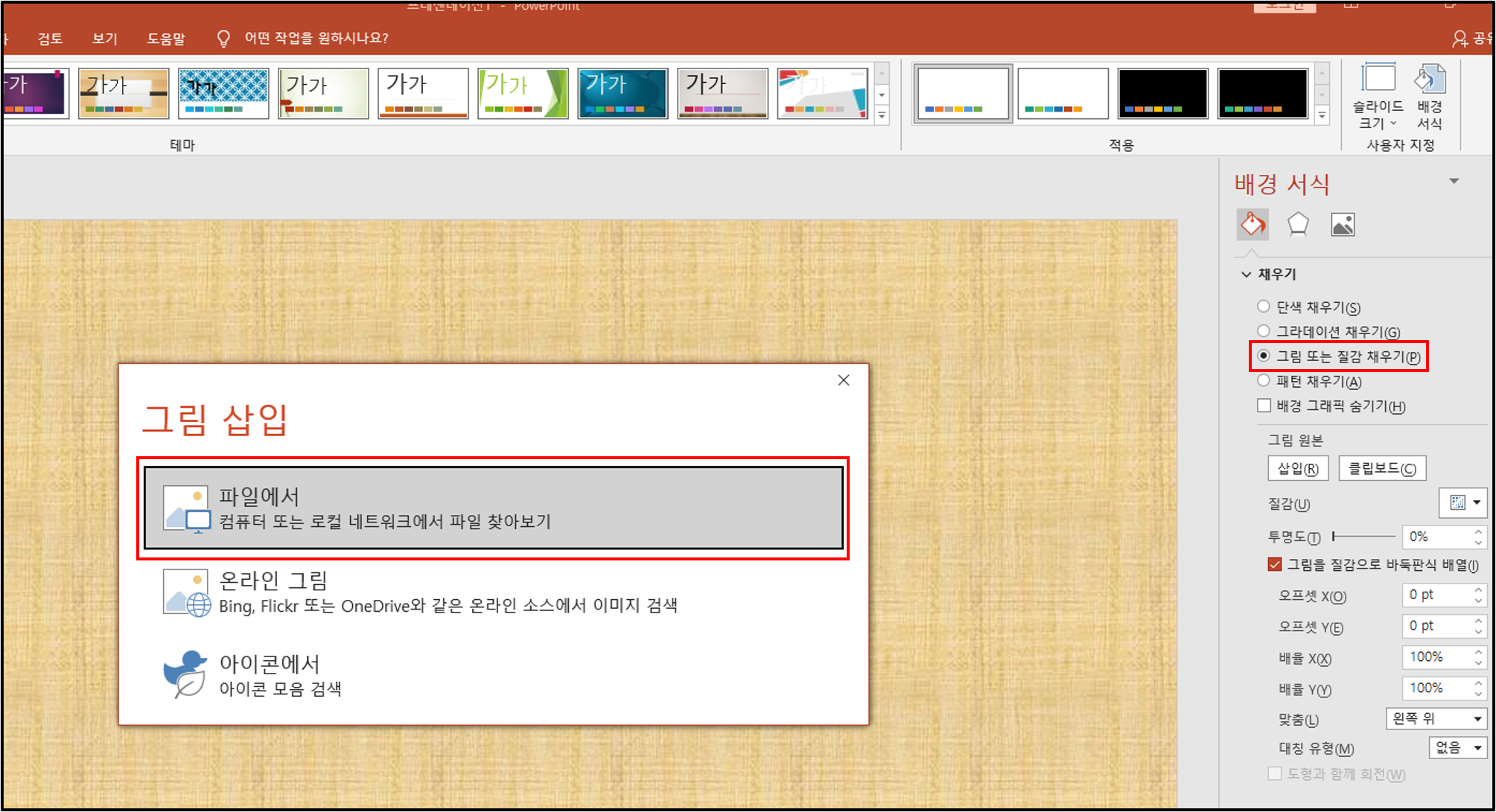
▲배경 서식 채우기 항목에서 그림 또는 질감 채우기를 체크 후, 그림 원본 밑에 보이는 삽입을 클릭하면 창이 하나 나온다. 필자는 이미 가지고 있는 그림 파일을 배경으로 쓰고 싶기 때문에 파일에서를 클릭하였다.
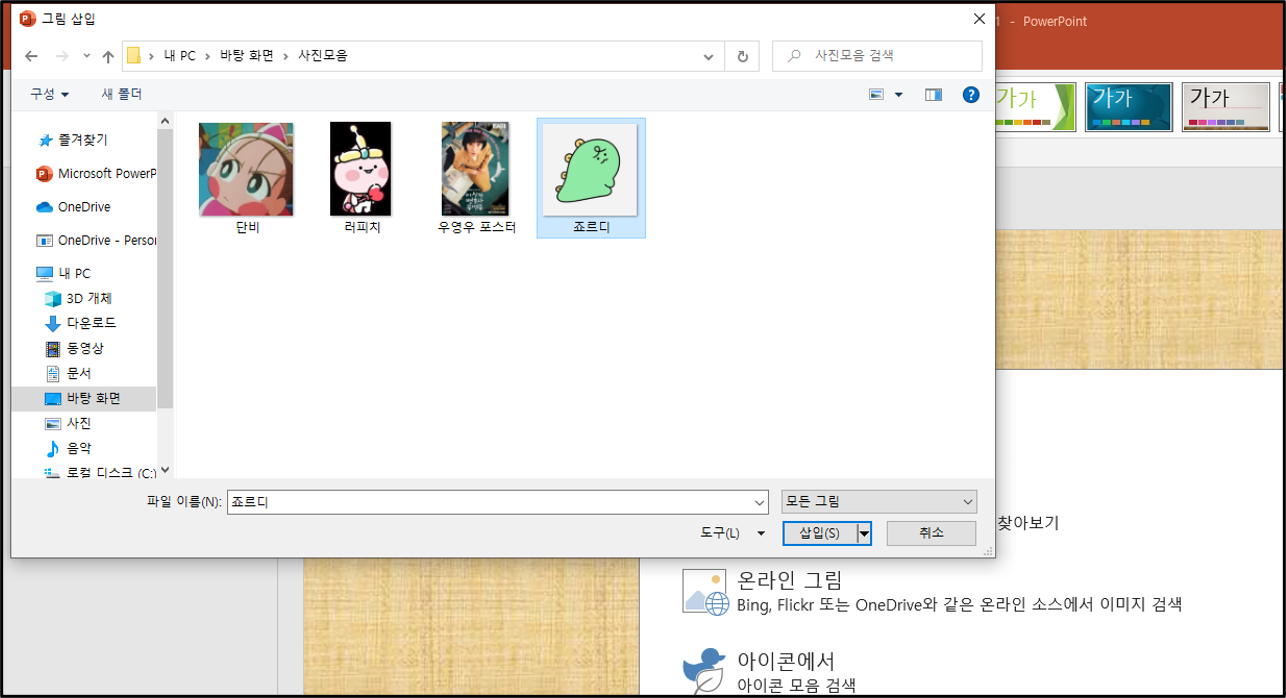
▲원하는 사진을 선택하여 삽입을 누르자. 필자는 죠르디를 선택하였다.
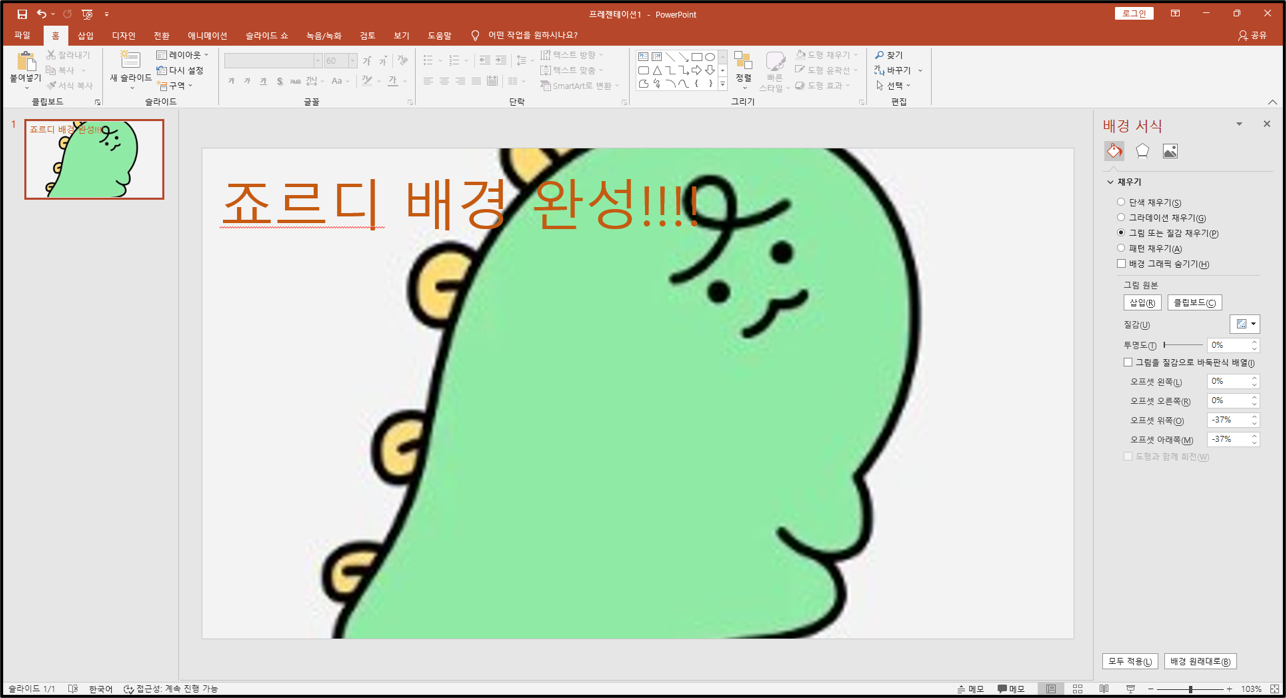
▲귀여운 죠르디 배경이 만들어졌다. 하지만 대학교 과제 발표나 회사 발표 자료에서 캐릭터 배경을 쓰는 것은 절대 권장하지 않는다. 질감이나 패턴 등 다른 배경으로도 설정할 수 있으니 가장 어울리는 것을 골라서 꾸며보도록 하자.
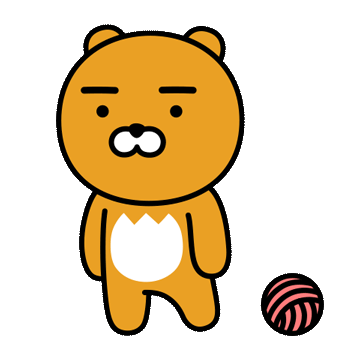
| ※ 함께 읽기 파워포인트 서식 복사와 서식 복사 단축키 파워포인트로 사진 배경 지우기 파워포인트에서 엑셀 사용하기 파워포인트 슬라이드 크기 조절하는 방법 |
'Computer > POWER POINT' 카테고리의 다른 글
| [PowerPoint] 파워포인트 PDF로 저장하기 (1) | 2023.02.01 |
|---|---|
| [PowerPoint] 파워포인트 기본 양식 활용하기 (1) | 2022.11.28 |
| [PowerPoint] 파워포인트 서식 복사와 서식 복사 단축키 (0) | 2022.08.08 |
| [PowerPoint] 파워포인트 개체 선택하는 간편한 방법 (0) | 2022.07.23 |
| [PowerPoint] 파워포인트로 사진 배경 지우기 (0) | 2022.07.20 |