반응형

| Program : Microsoft Power Point |
파워포인트는 PDF로 저장할 수 있다. 보통 파워포인트 파일로 슬라이드쇼를 하지만 PDF로 저장할 필요도 있지 않겠는가? 공식적인 메일을 주고받는 것이라면 대부분은 PDF파일로 전달된다. 이번 글에서는 파워포인트 PDF로 저장하는 방법에 대하여 알아보자.
반응형
| PDF로 저장하기 |
PDF로 저장하는 방법은 2가지가 있다.
| 1. 인쇄를 이용한 저장 |
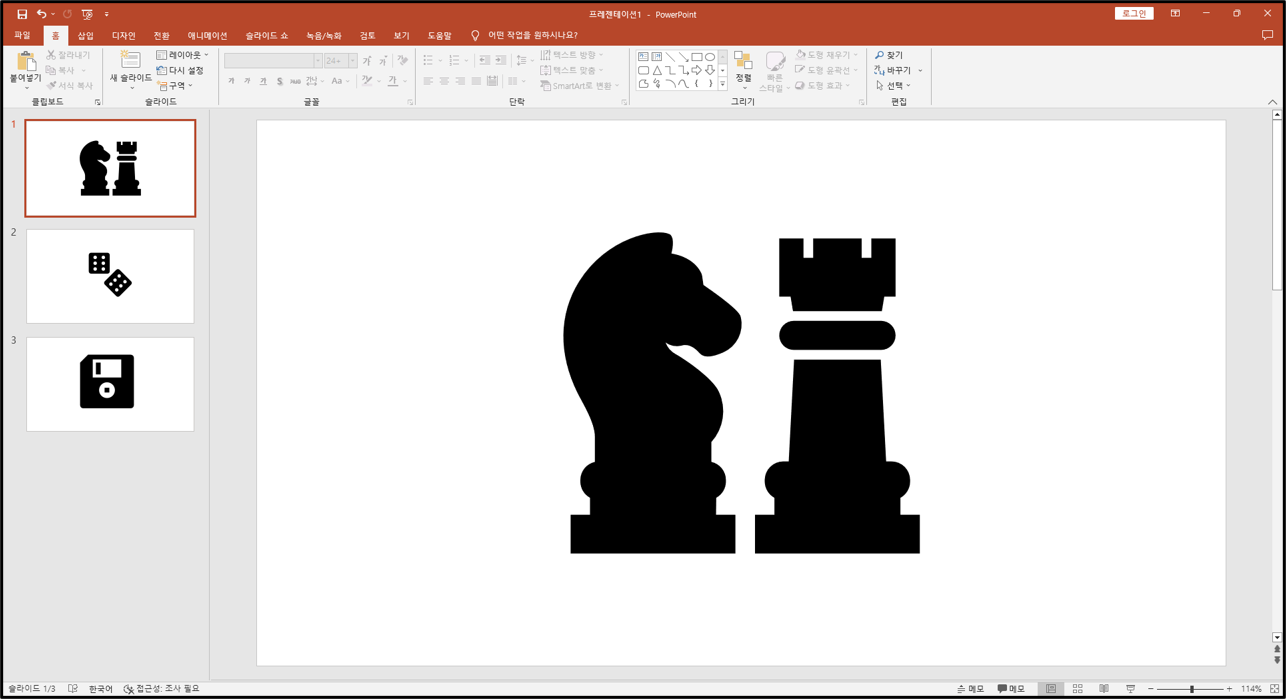
▲위와 같은 파워포인트 파일을 PDF로 저장해보자. 우선 왼쪽 윗 상단에 보이는 파일을 클릭하도록 하자.
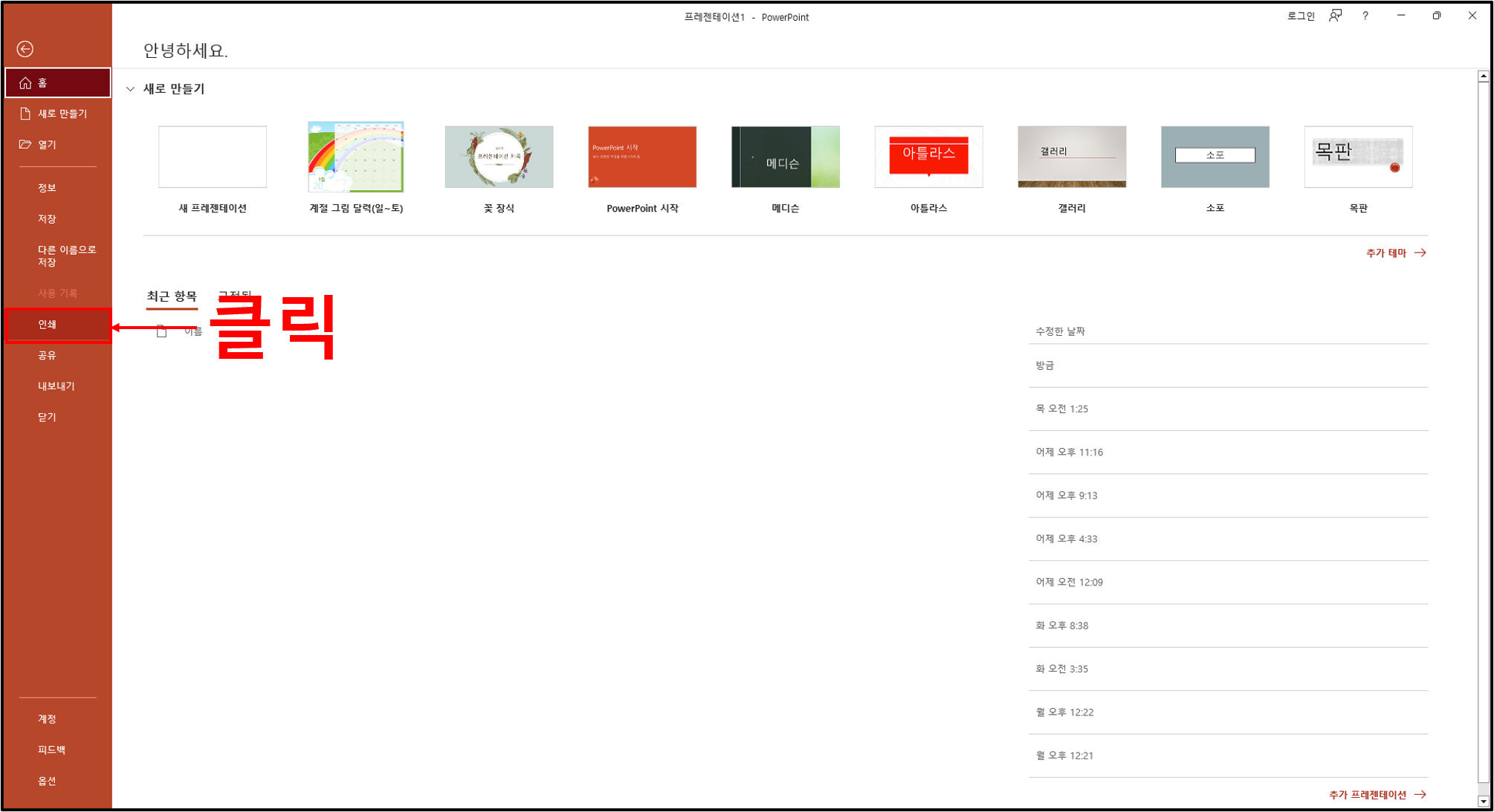
▲여기서 망설이지 말고 인쇄를 클릭하도록 하자.
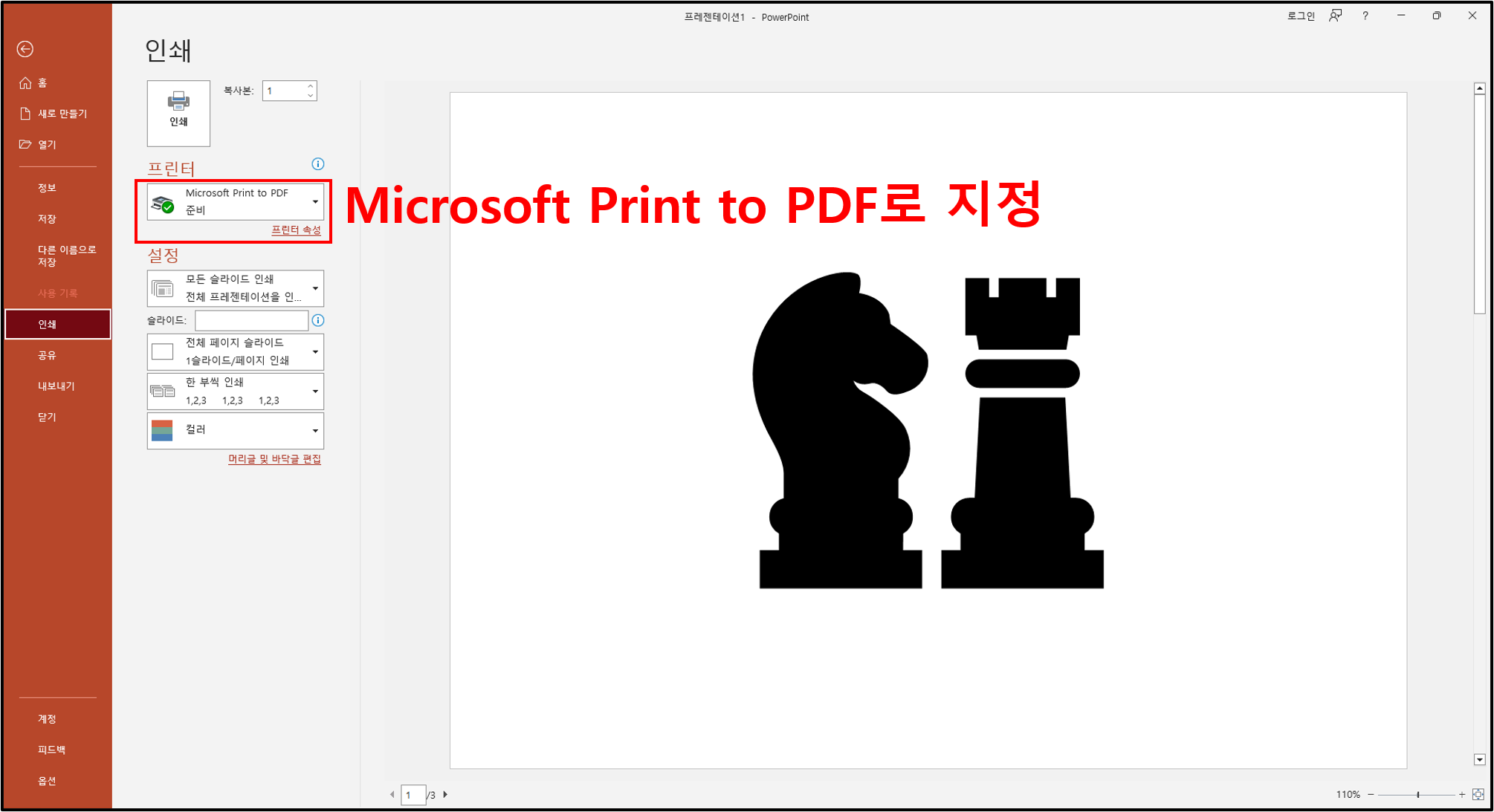
▲프린터의 설정을 "Microsoft Print to PDF"로 변경한 후 인쇄를 클릭하도록 하자.
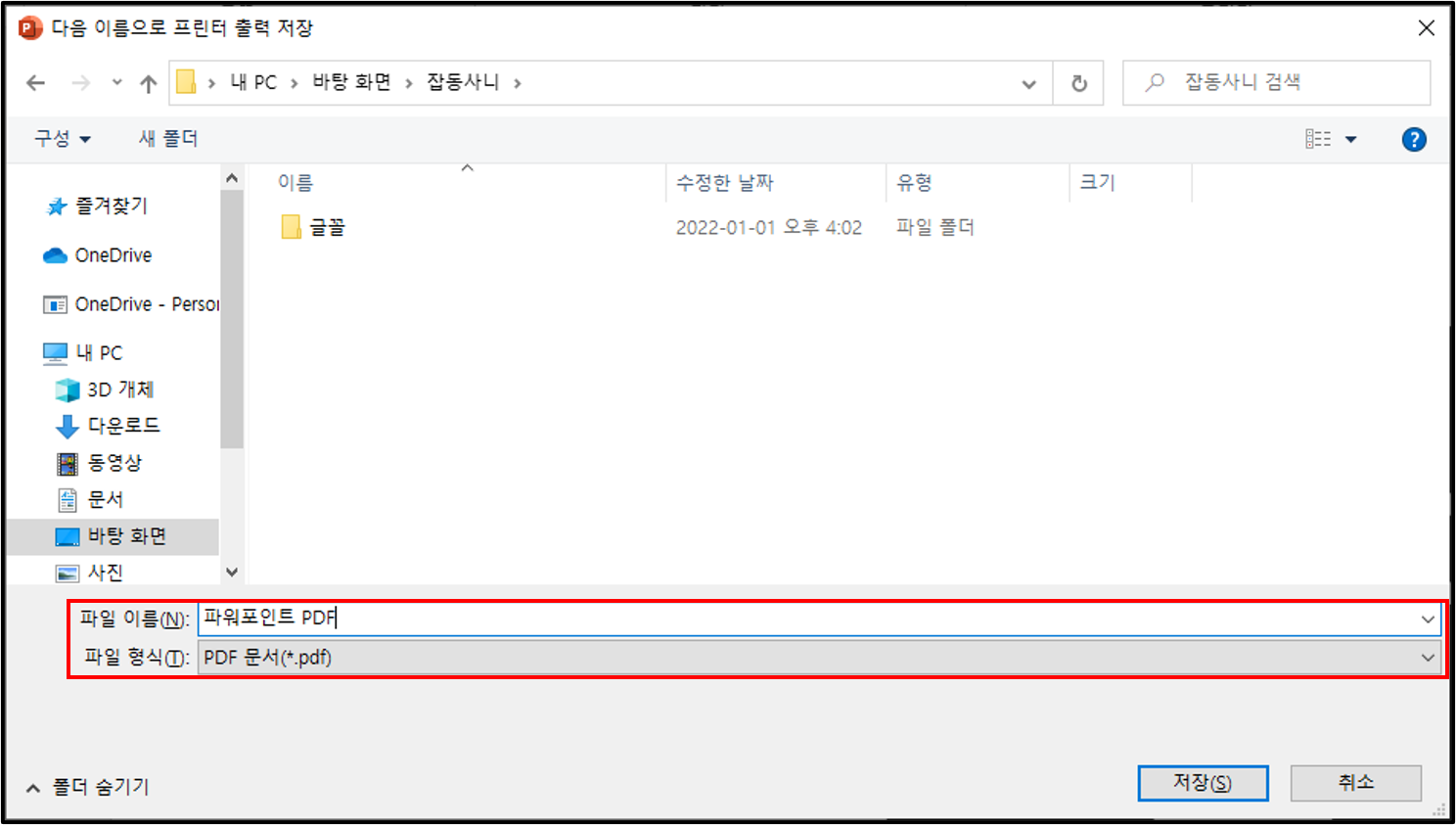
▲저장할 PDF의 파일 이름을 지정할 수 있는 항목이 나온다. 적당한 이름을 넣어 저장하자.
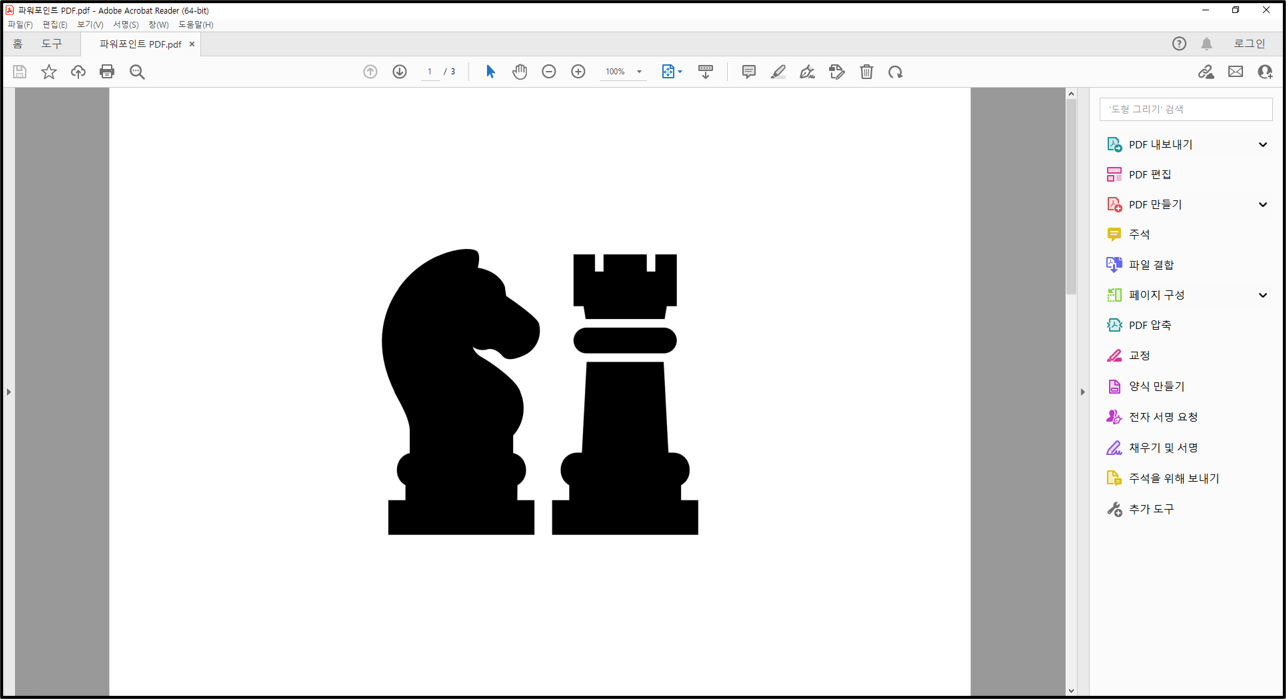
▲완벽하게 파워포인트 파일이 PDF파일로 저장이 된 것을 볼 수 있다.
| 2. 다른 이름으로 저장을 통한 방법 |
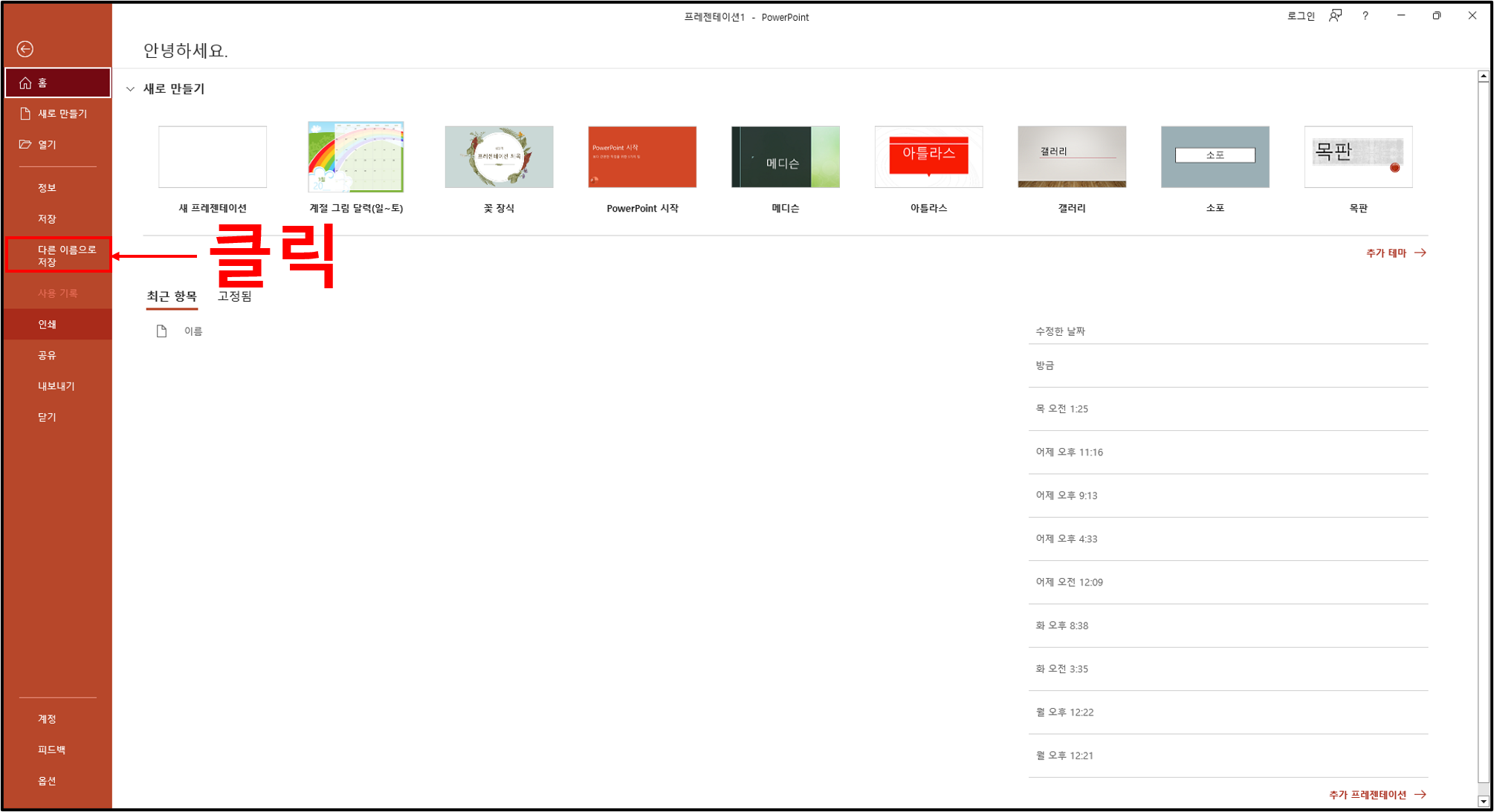
▲다시 첫 화면으로 돌아가 다른 이름으로 저장을 클릭하도록 하자.
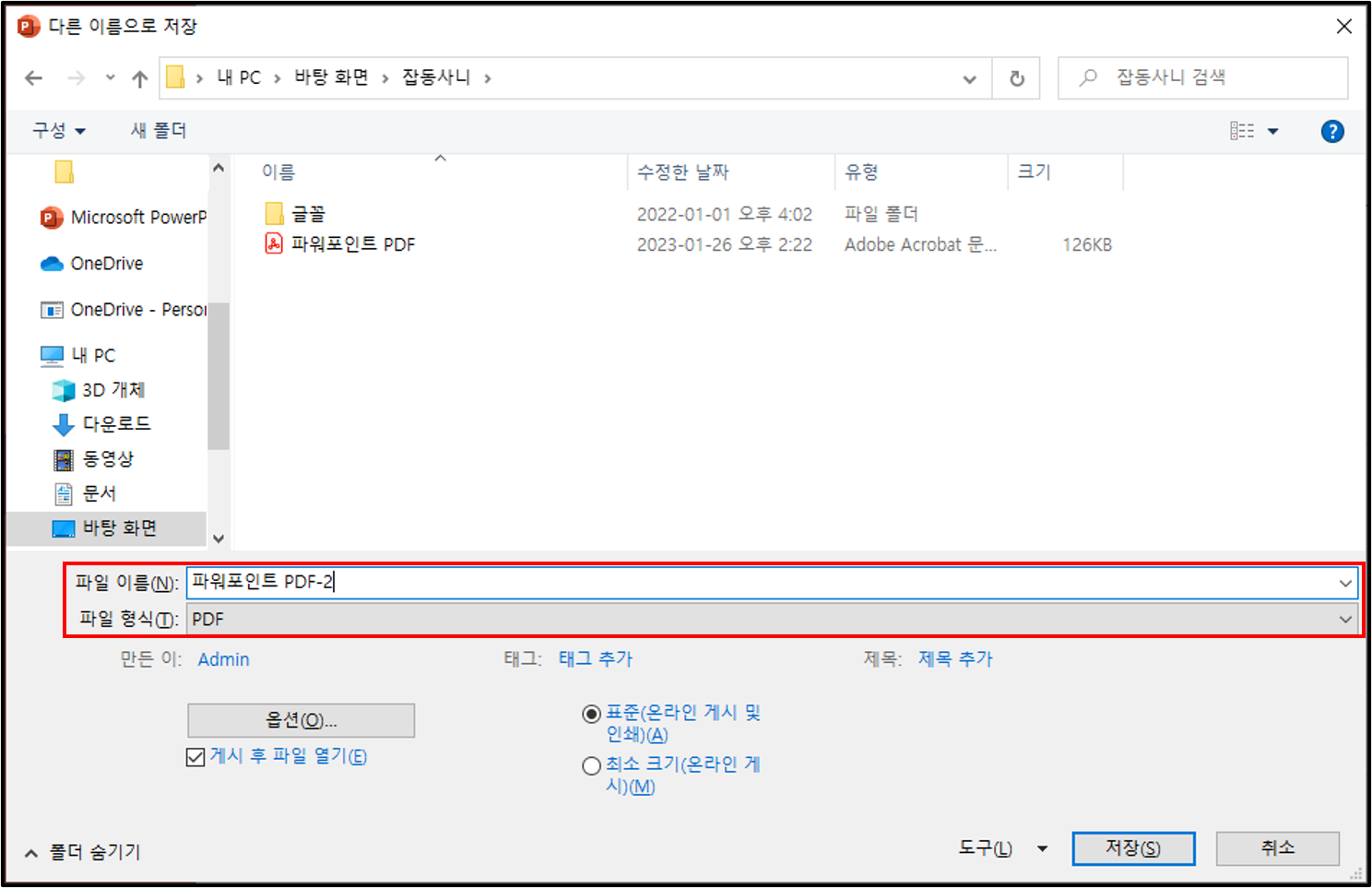
▲좀 전과 마찬가지로 파일 이름을 적당한 걸로 적어넣고 파일 형식을 PDF로 바꾼 후 저장을 클릭하면 된다.
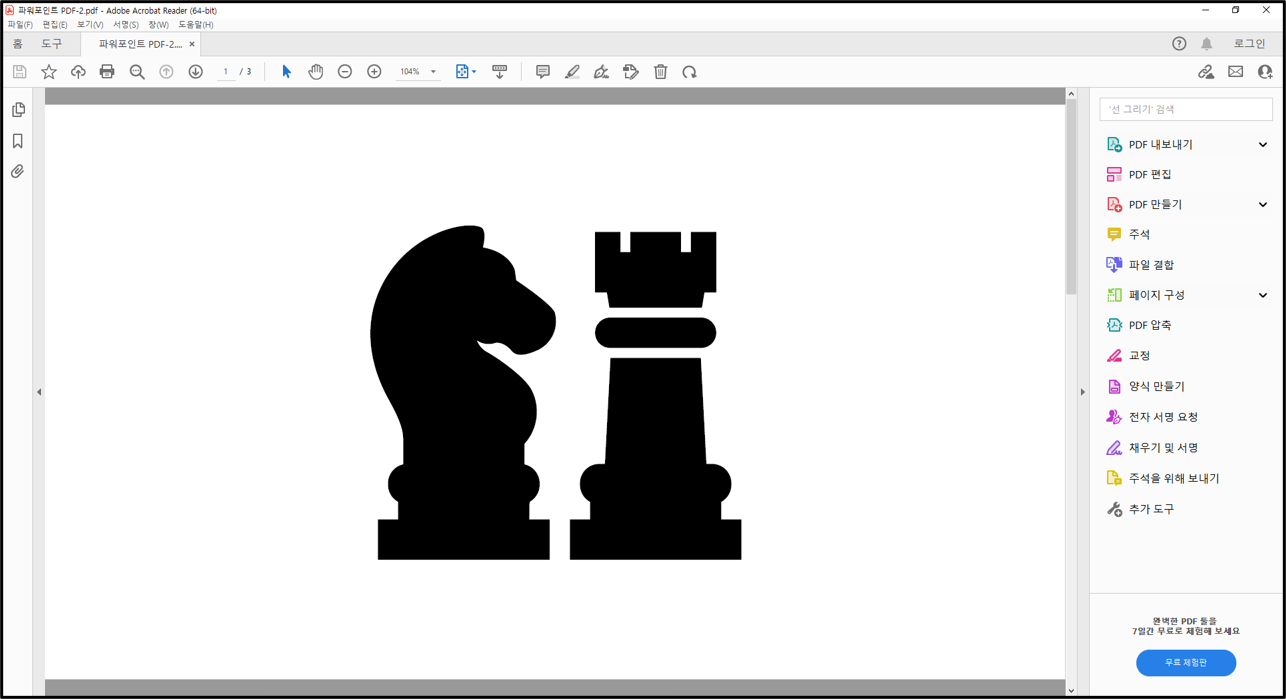
▲잘 저장된 것을 확인할 수 있다. 별 거 아닌 내용이라고 생각할 수도 있지만 문서작업을 처음 접하는 사람들에게는 의외로 생소할 것이니 누군가 이것을 물어본다면 이것도 모르냐고 타박하지 말고 친절하게 가르쳐주도록 하자.

| ※ 함께 읽기 파워포인트 기본 양식 활용하기 파워포인트 서식 복사와 서식 복사 단축키 파워포인트에서 엑셀 사용하기 파워포인트 슬라이드 크기 조절하는 방법 |
반응형
'Computer > POWER POINT' 카테고리의 다른 글
| [PowerPoint] 파워포인트에 유튜브 동영상 넣는 방법 (0) | 2023.06.25 |
|---|---|
| [PowerPoint] 파워포인트 기본 양식 활용하기 (1) | 2022.11.28 |
| [PowerPoint] 파워포인트 배경 설정하기 (0) | 2022.09.28 |
| [PowerPoint] 파워포인트 서식 복사와 서식 복사 단축키 (0) | 2022.08.08 |
| [PowerPoint] 파워포인트 개체 선택하는 간편한 방법 (0) | 2022.07.23 |