
| Program : PowerPoint 2019 |
사진이나 그림의 배경을 없앨 수 있으면 이래저래 활용할 곳이 많을 것이다. 보통은 편집에 일가견이 있는 사람들이 포토샵 등으로 사진이나 그림의 배경을 없애고는 한다. 그러나 배경을 없애는 것쯤은 파워포인트로도 얼마든지 할 수 있다. 이번 글에서는 파워포인트로 사진이나 그림 배경 지우는 방법에 대하여 알아보도록 하자.
| 배경 지우는 방법 |
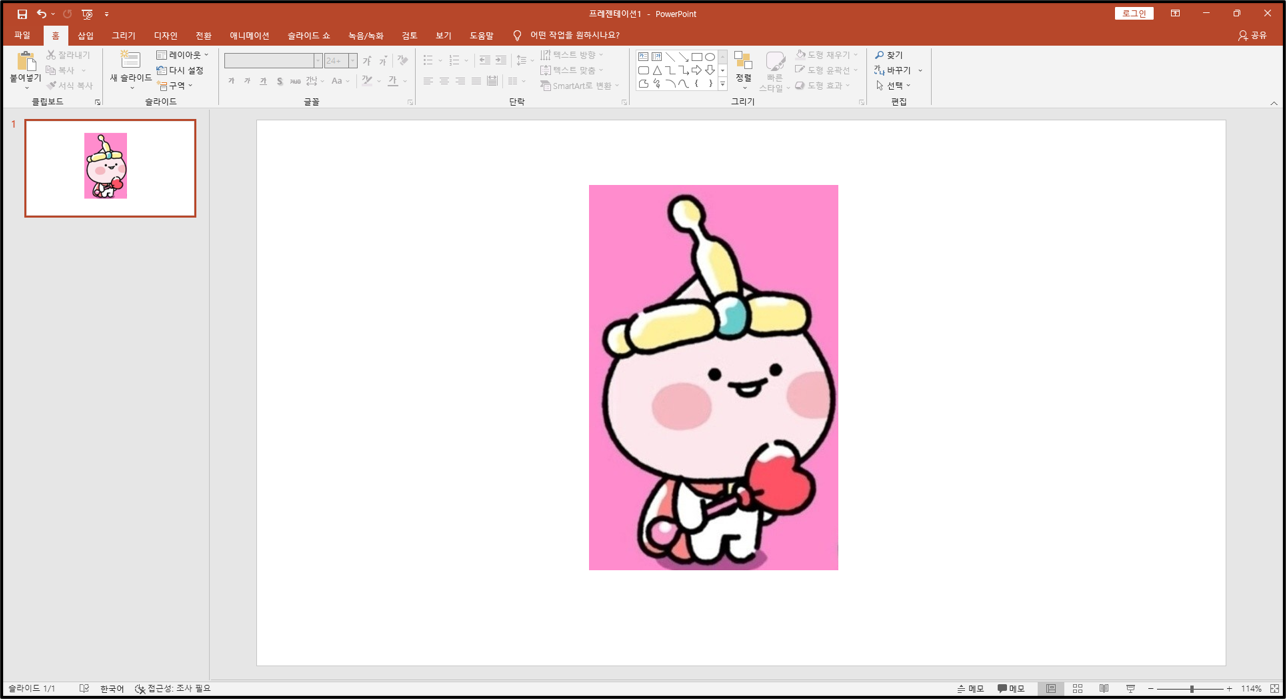
▲보이는 것과 같이 왕관같은 것을 쓰고 요술봉을 들고 위풍당당하게 서있는 러피치 사진이 있다. 이 사진의 배경은 분홍색이다. 이 분홍색을 없애보도록 하자.
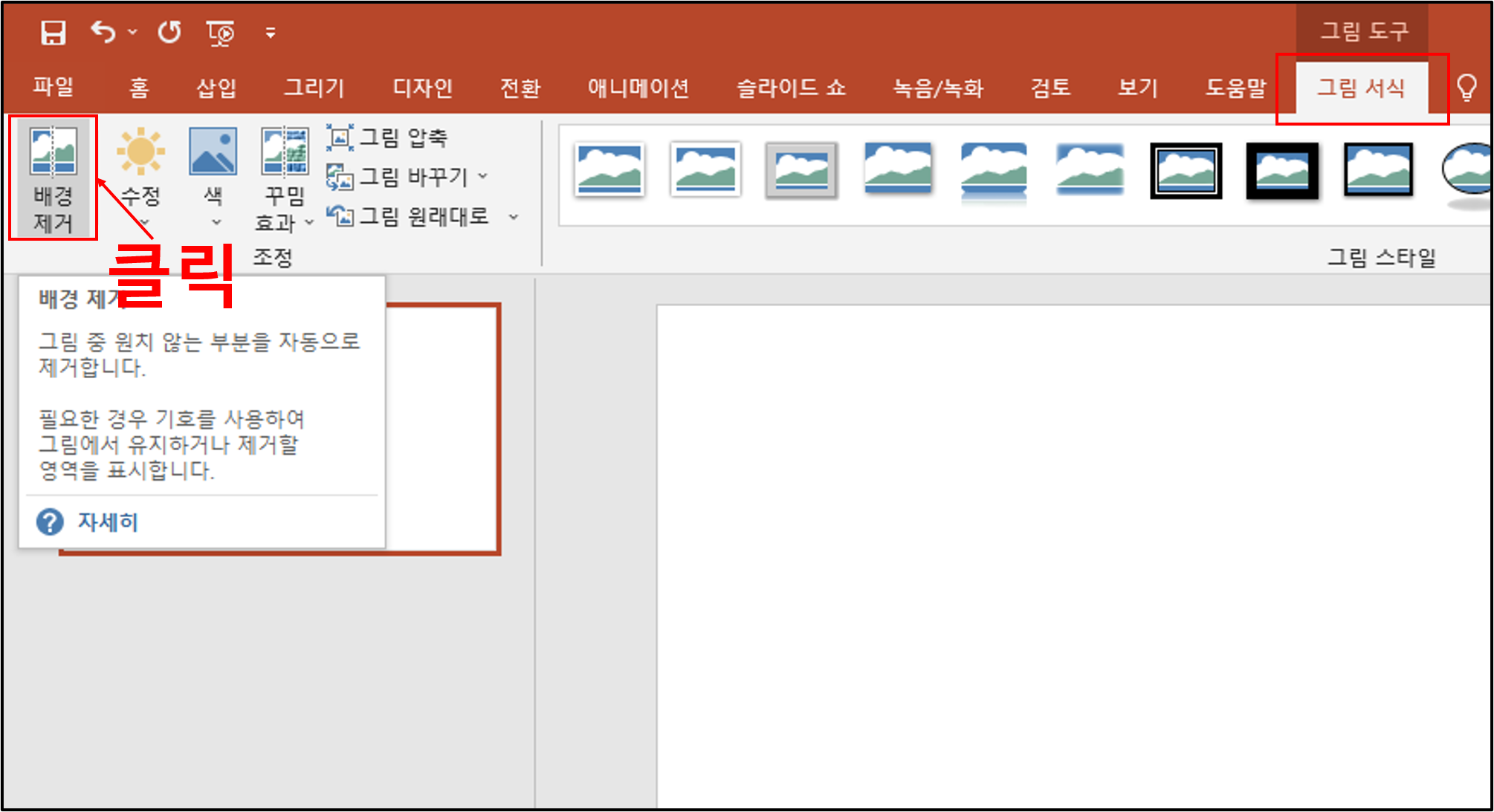
▲그림을 클릭한 상태에서 그림 서식 → 배경 제거를 클릭하도록 하자. 배경 제거는 왼쪽 맨 구석에 보일 것이다.
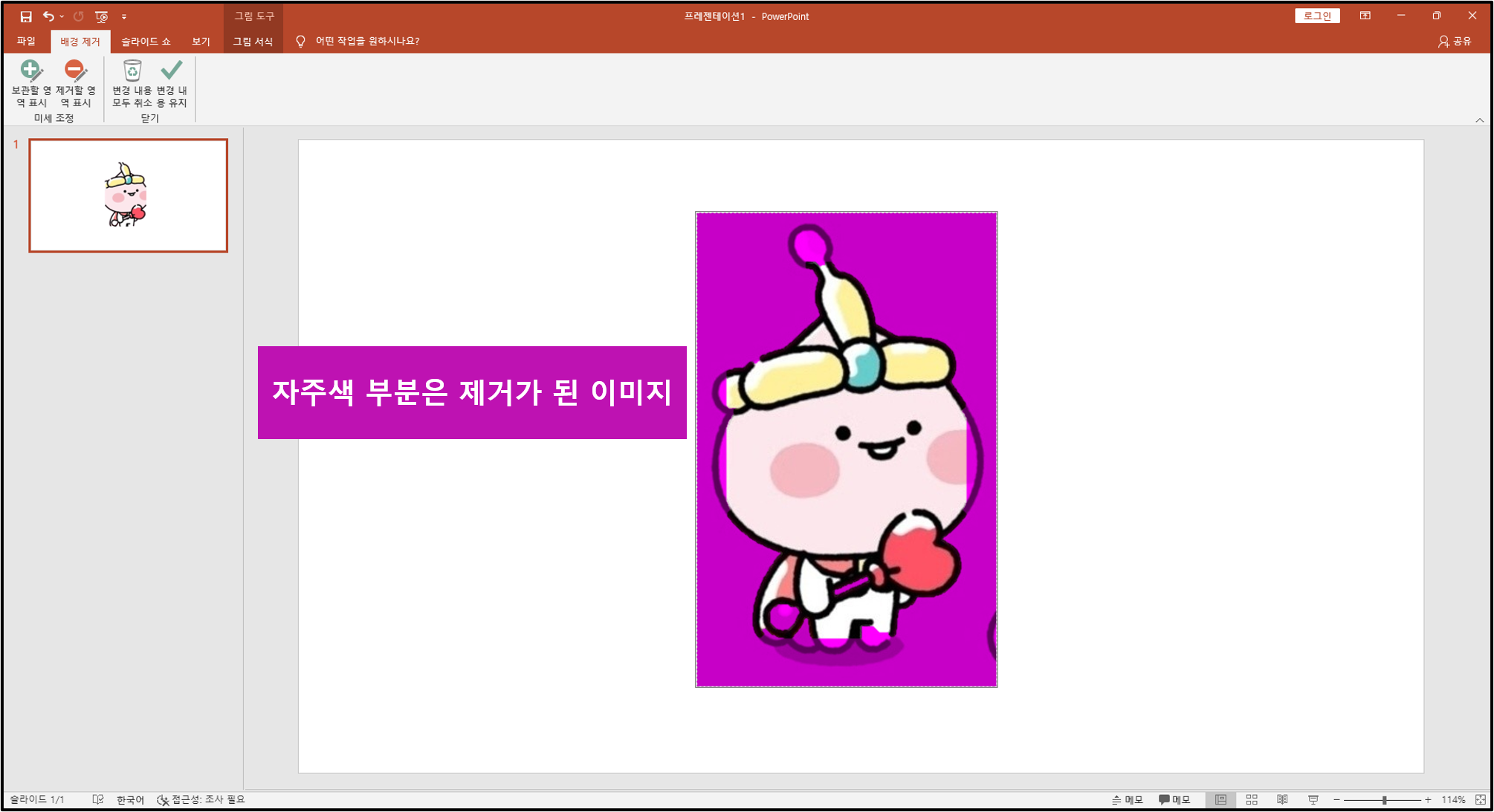
▲배경 제거를 클릭하면 파워포인트에서 알아서 색을 인식하여 어느 정도 배경을 자동으로 없애준다. 사진에 적어놨듯이 자주색 부분은 제거가 된 이미지다. 이대로 배경 제거를 종료한다면?

▲배경이 없어지긴 했는데 얼굴이랑 다리가 좀 잘렸다. 다시 편집을 해보자.
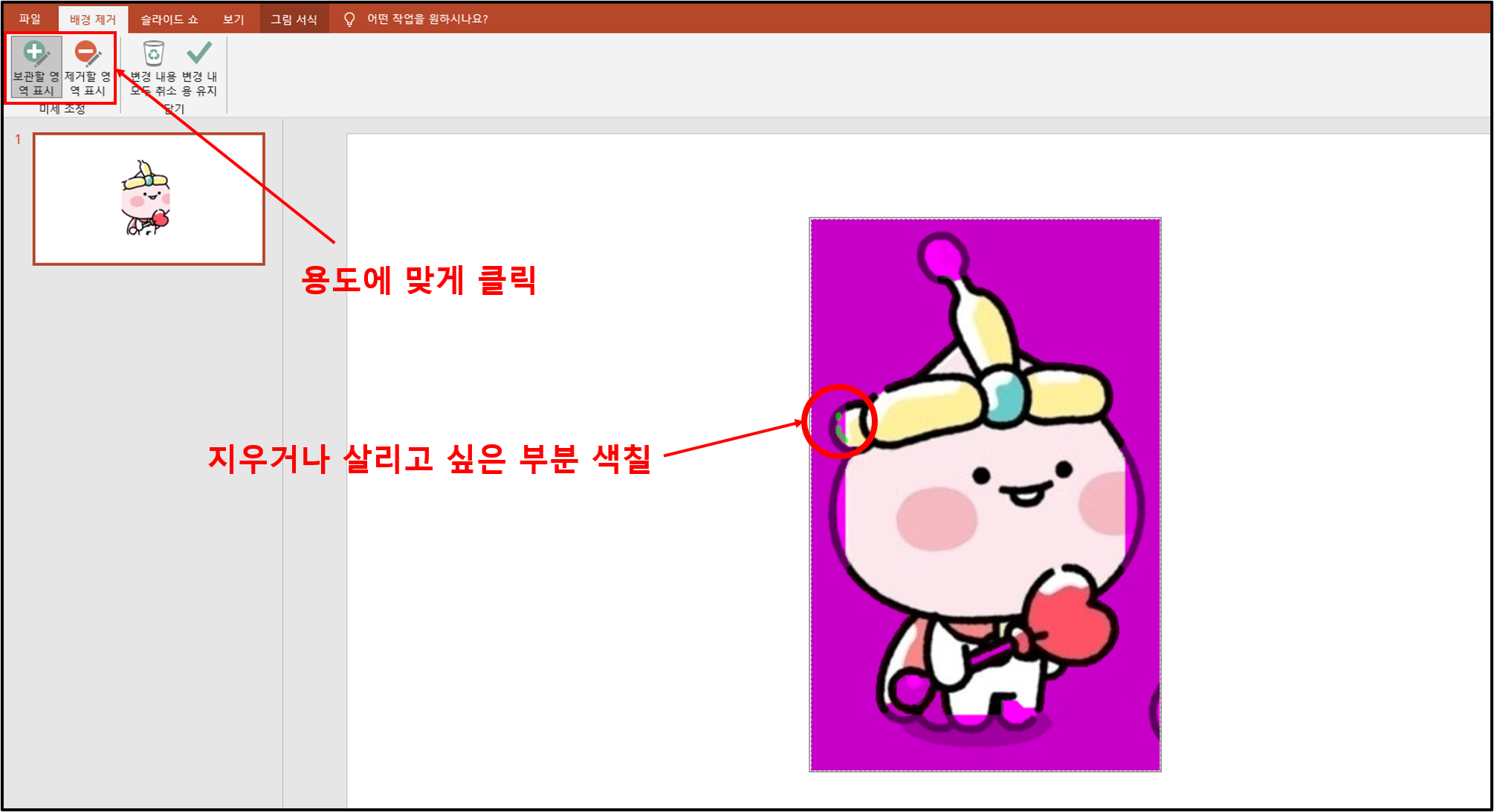
▲다시 그림 서식 → 배경 제거를 클릭하자. 왼쪽 구석에 보이면 보관할 영역 표시, 제거할 영역 표시가 있다. 둘 중 하나를 클릭해서 사진에 그림 그리듯 필요한 부분을 색칠하자. 보관할 영역 표시를 클릭하고 그림에다가 색칠하면 그 색칠된 부분은 다시 살아난다.
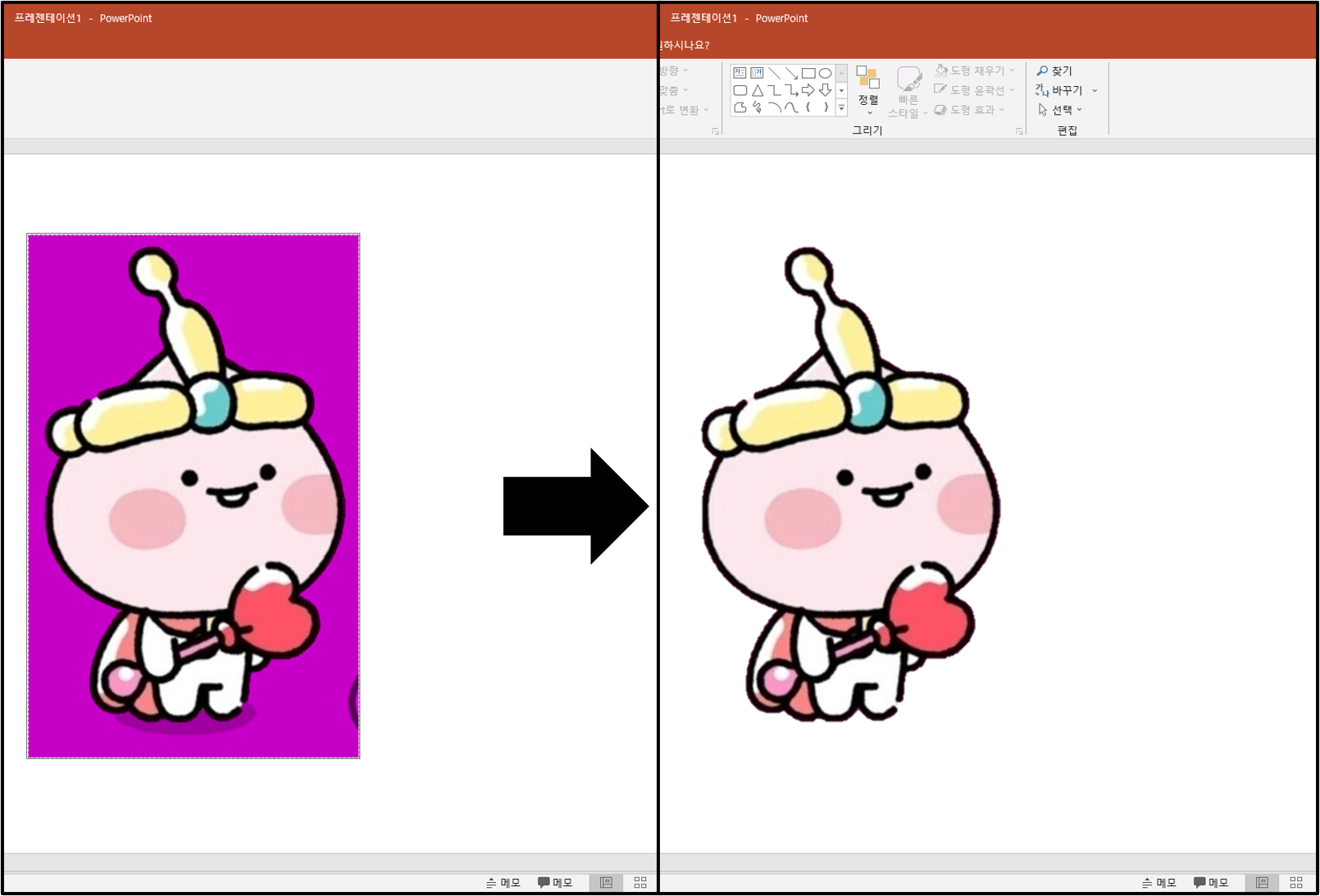
▲열심히 부분부분 색칠을 하니까 잘린 머리와 다리가 돌아왔다. 배경이 말끔하게 사라진 러피치 사진이 완성되었다.

▲이렇게 배경이 제거된 사진은 보는 것과 같이 사용될 수 있다. 이미지의 해상도의 차이가 있어 조금 부자연스러울 수도 있지만 짱구와 러피치의 세계관을 초월한 만남을 완성하였다. 배경 제거 기능을 잘 사용하여 나만의 짤방을 만들어보자.

| ※ 파워포인트 사용에 도움이 되는 글 파워포인트에서 엑셀 사용하기 파워포인트 슬라이드 크기 조절하는 방법 |
'Computer > POWER POINT' 카테고리의 다른 글
| [PowerPoint] 파워포인트 배경 설정하기 (0) | 2022.09.28 |
|---|---|
| [PowerPoint] 파워포인트 서식 복사와 서식 복사 단축키 (0) | 2022.08.08 |
| [PowerPoint] 파워포인트 개체 선택하는 간편한 방법 (0) | 2022.07.23 |
| [PowerPoint] 파워포인트에서 엑셀 사용하기 (0) | 2022.07.18 |
| [PowerPoint] 파워포인트 슬라이드 크기 조절하는 방법 (0) | 2022.07.16 |