반응형

| Program : Microsoft Excel 2019 |
은근히 모르는 사람들이 많아서 글을 쓴다. 일반적으로 엑셀에서 셀의 내용을 복사하면 수식이 같이 복사가 된다. 그래서 붙여넣기를 하면 그 수식이 적용이 되서 내가 복사하려고 했던 값이 안 나오는 것을 알 수 있다. 하지만 수식 말고 값만 복사하는 방법이 있다. 이번 글에서는 엑셀 값만 복사하는 방법에 대하여 알아보도록 하자.
반응형
| Excel 값만 복사하기 |
아래와 같은 내용이 적혀있다.
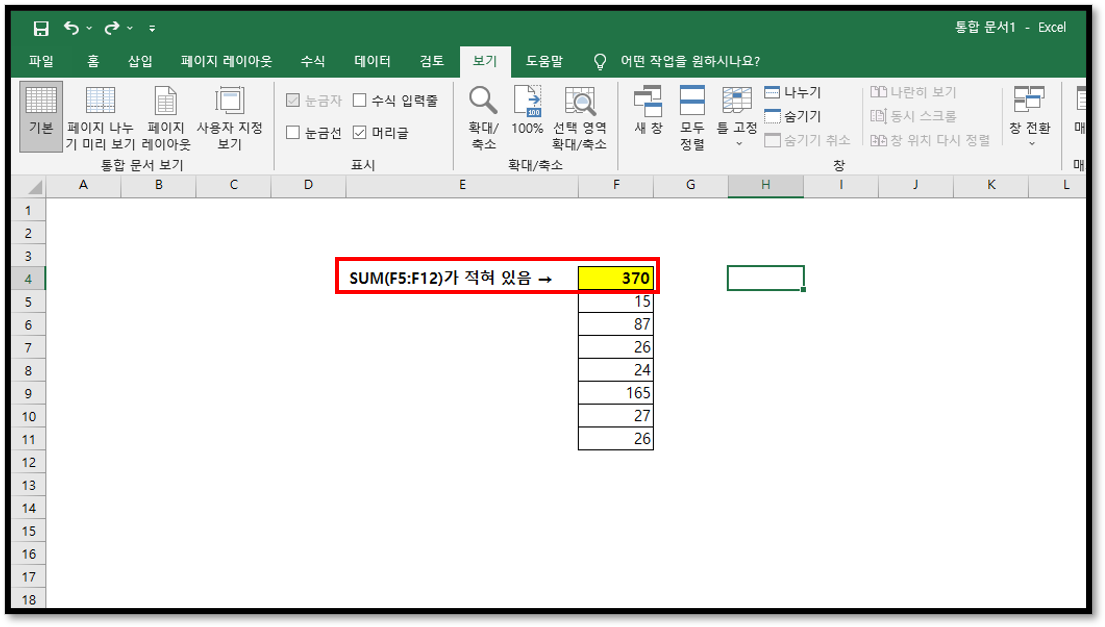
▲위의 사진에 보이는 것과 같이 노란색 음영칸에 SUM 함수가 입력되어 있다. 이 셀을 복사해보자.
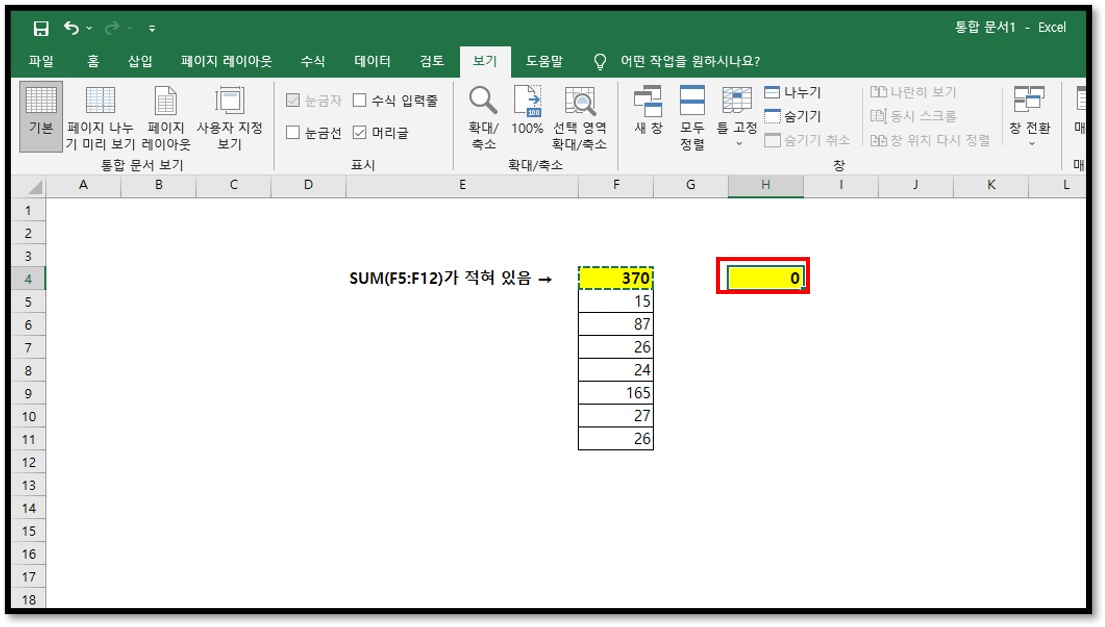
▲띠용? 370이 아닌 0이 나온다. 당연하다. 수식이 같이 따라오니까. 위치이동을 했으니 복사한 칸에는 SUM(H5:H12)가 입력되어 있다. 이 구간에는 숫자가 적힌게 없으니 당연히 0이 나오는 것이다. 그럼 어떻게 값만 복사할까?
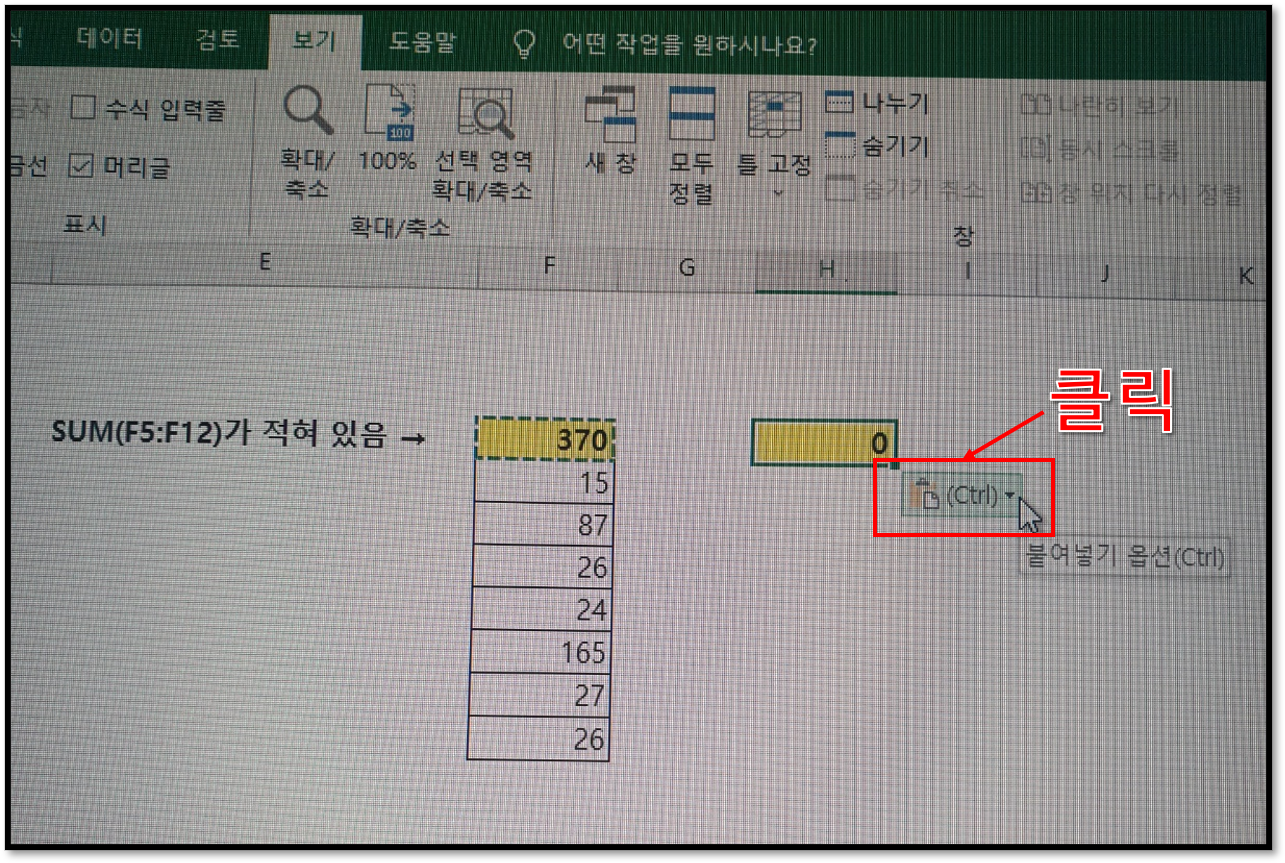
▲처음에 복사를 하고 난 직후, 빨간 네모박스안에 있는 것이 생길 것이다. 저것을 클릭해보자.
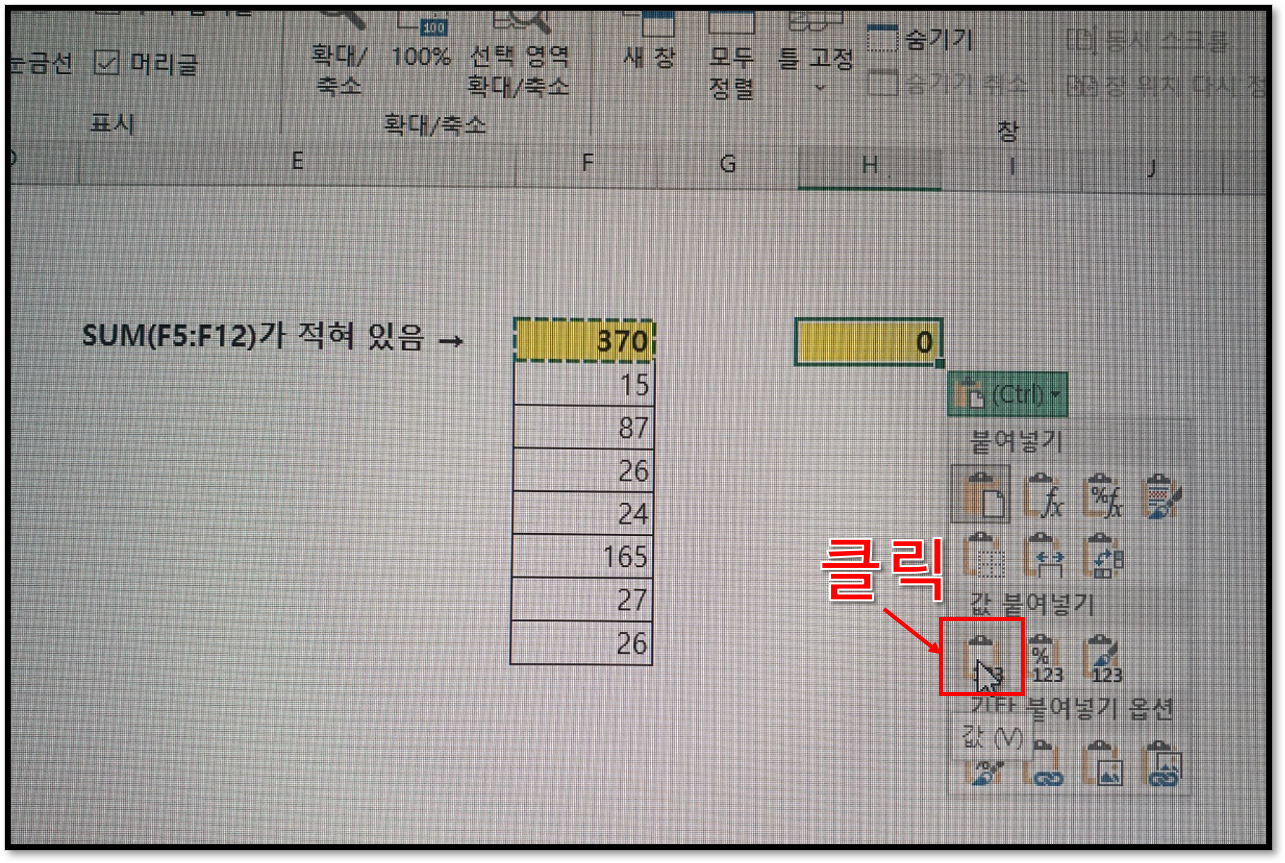
▲누르면 여러 가지 항목이 나온다. 값 붙여넣기에서 제일 왼쪽에 있는 것을 클릭하자. 저것은 복사한 값만 붙여넣는 기능을 한다.
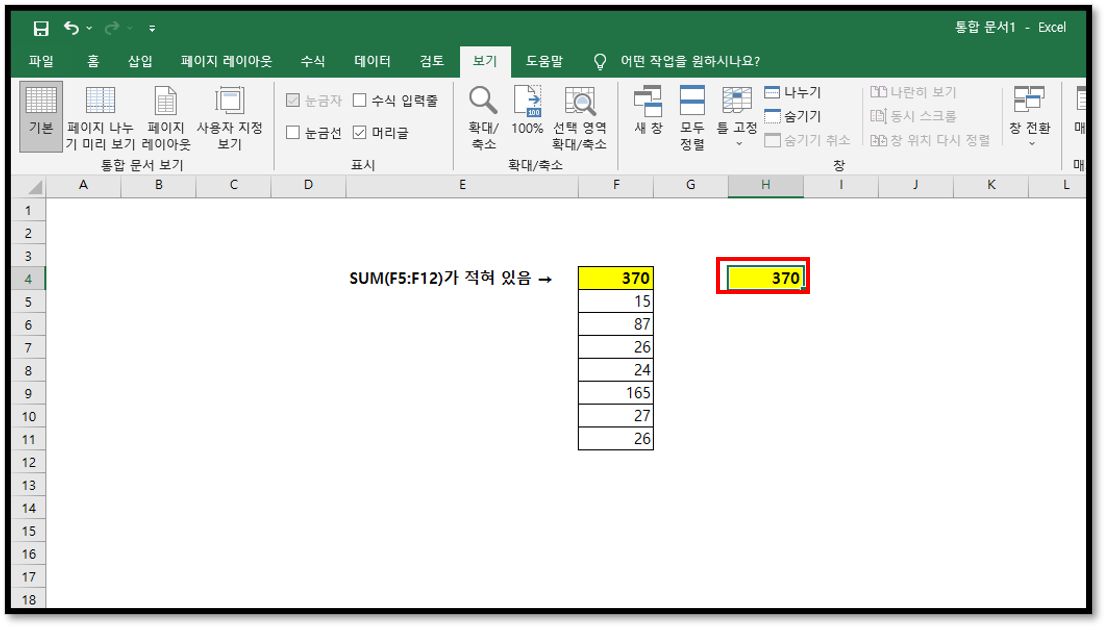
▲그렇게 하면 이제 값만 복사가 된 것을 볼 수 있다. 별 거 아닌 기능이지만 요런거 하나하나가 문서를 만드는 시간을 단축해준다. 잘 기억하도록 하자.

| ※ 엑셀 사용에 도움이 되는 글 엑셀 메모 인쇄하는 방법 엑셀 셀 포인터, 셀 이동 단축기 활용하기 엑셀 목표값 찾기 데이터 통합에 대하여 알아보자 |
반응형
'Computer > EXCEL' 카테고리의 다른 글
| [Excel] 엑셀로 단위변환 하기 - CONVERT 함수 (0) | 2022.09.14 |
|---|---|
| [Excel] 엑셀에 배경 이미지 넣는 방법 (0) | 2022.07.19 |
| [Excel] 엑셀 메모 인쇄하는 방법 (0) | 2022.05.26 |
| [Excel] 엑셀 찾기 기능 단축기, 단어 바꾸기, 단어 지우기 (0) | 2021.01.01 |
| [Excel] 엑셀 리본 메뉴 설정하기 (1) | 2020.12.31 |