반응형

| Program : Microsoft Word 2019 |
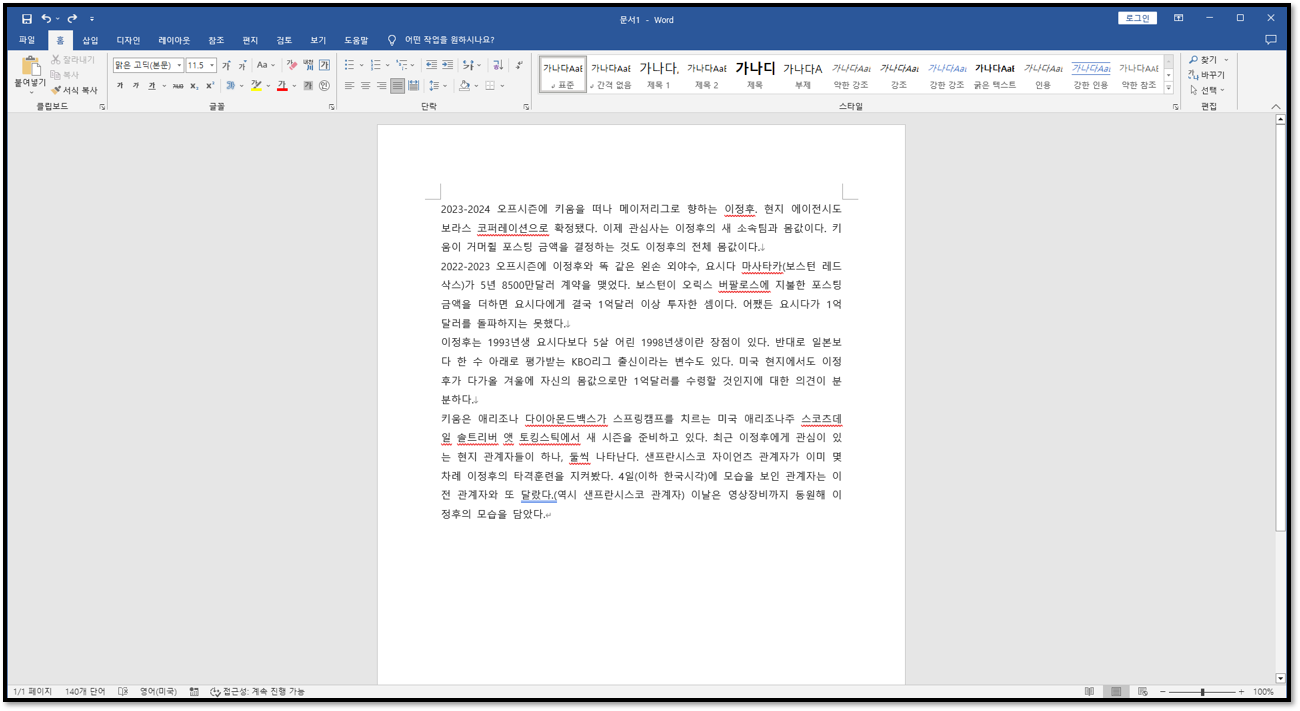
▲위와 같은 글이 있다. 이 글에다가 그림을 넣어보자.
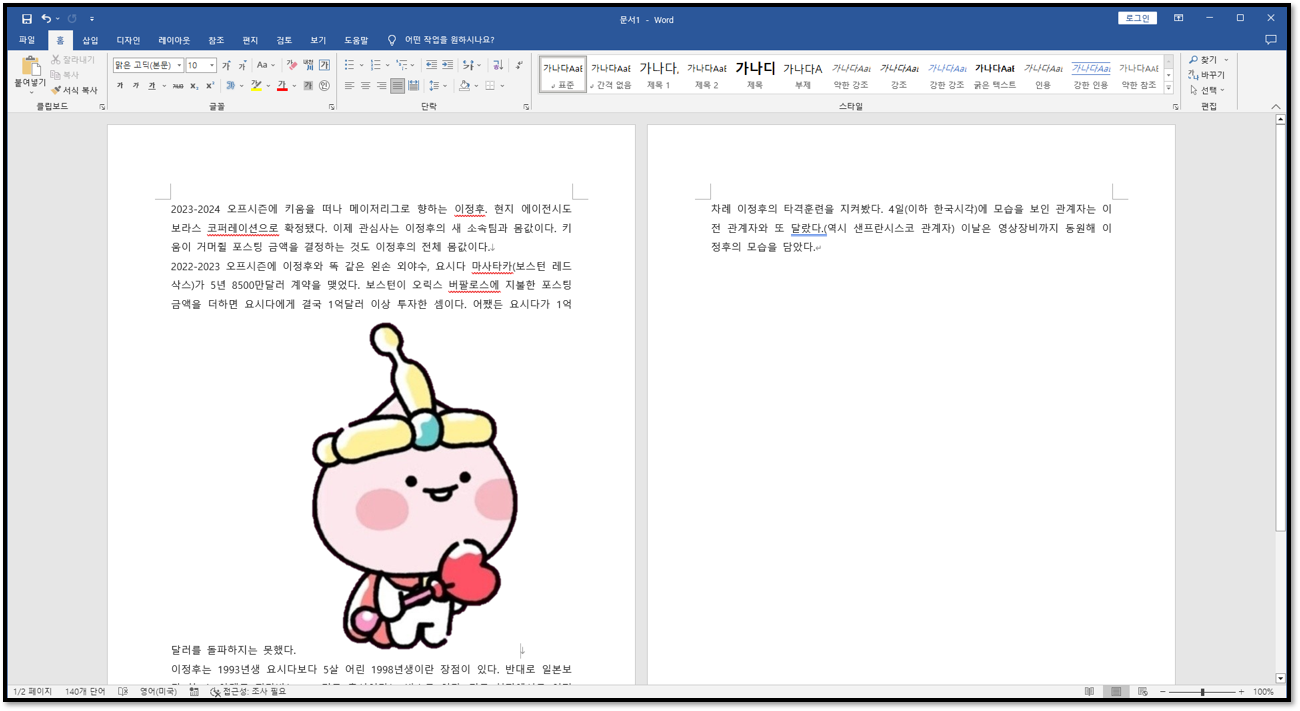
▲러피치가 글자들을 밀어내고 떡 하니 자리를 차지한 것을 볼 수 있다. 글자와 그림을 겹쳐서 사용할 수 없을까? 다시 말하면 그림 위에 글자를 쓸 수 없을까?
| 그림 위에 글자 적기 |
정확하게 말하면 그림을 텍스트 안에 들어가도록 설정을 바꿔주면 그림 위에 글자를 적는 효과를 볼 수 있다.
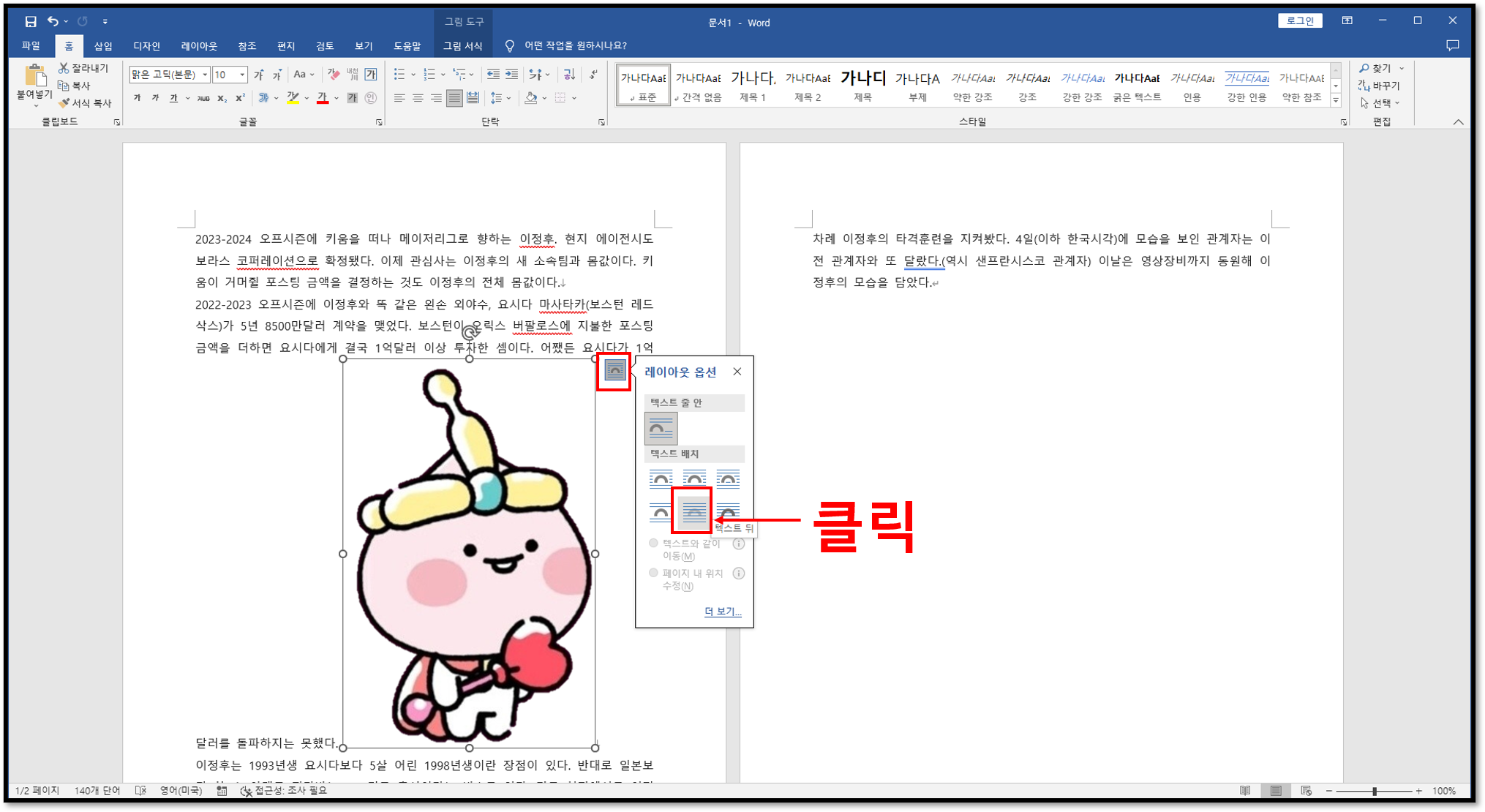
▲그림을 클릭하면 그림 오른쪽 위에 뭐 하나가 있는 것을 볼 수 있다. 이건 레이아웃 옵션이라는 버튼인데 이 버튼을 클릭하고 텍스트 배치 안의 텍스트 뒤를 클릭하도록 하자.
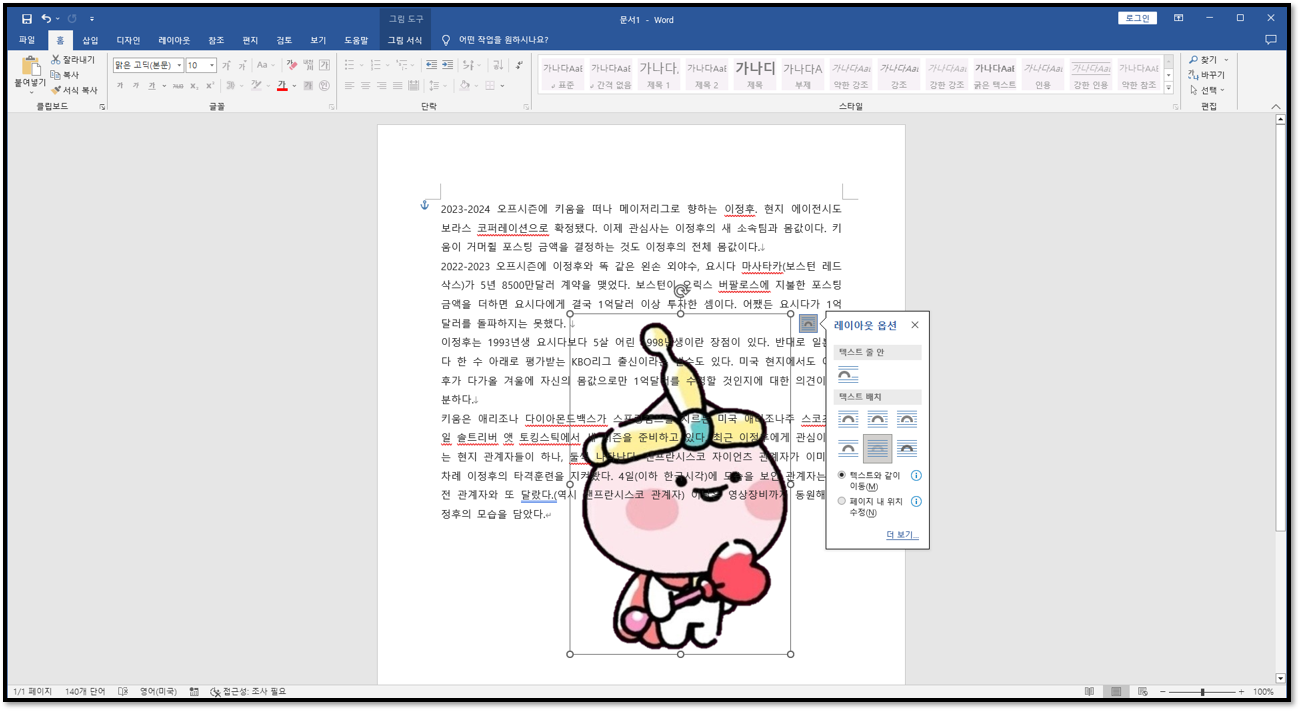
▲러피치 위에 글자가 적혀있는 것을 볼 수 있다. 이때부터는 그림은 글자에 전혀 영향을 받지 않는 개체로 취급된다.
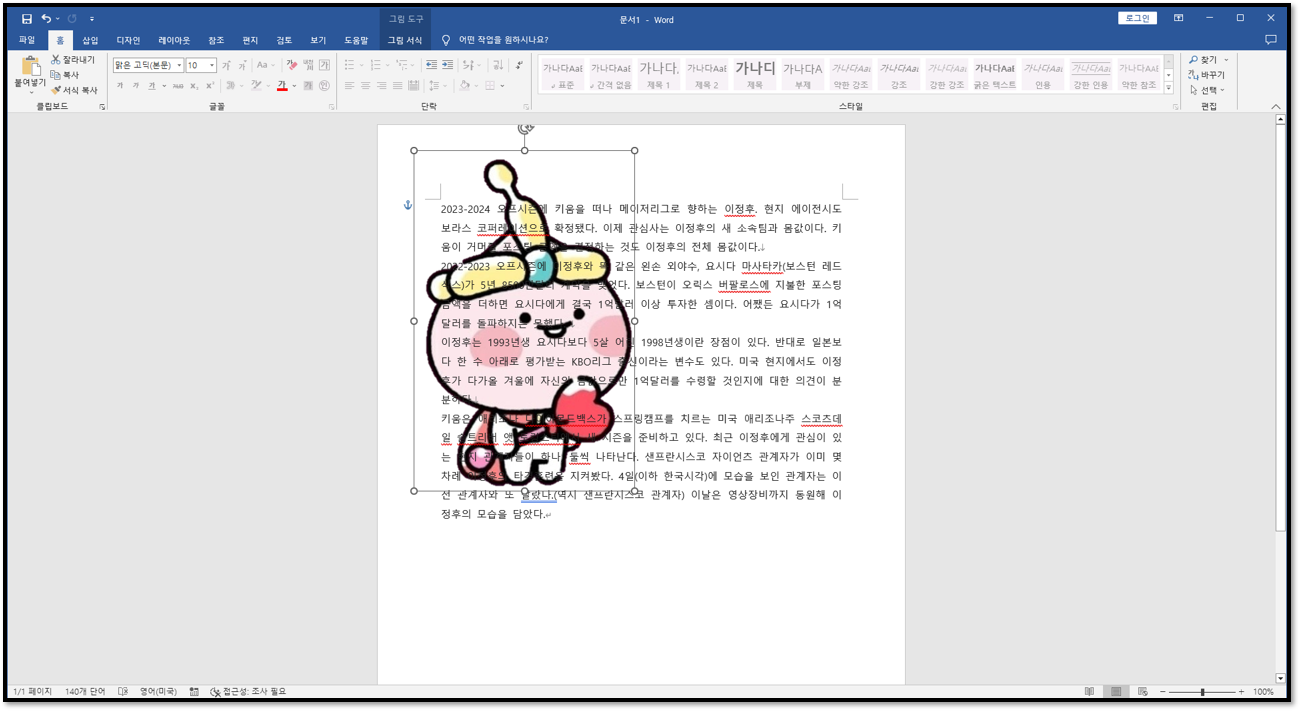
▲따라서 전혀 글자에 영향을 주지 않고 손쉽게 그림의 위치를 바꿀 수 있다. 깔끔한 문서를 만드는 데 그림의 배치는 매우 중요하기 때문에 이 기능은 필수적인 기능이다. 잘 기억하도록 하자.

| ※ 함께 읽기 워드 문서 배경에 사진이나 그림 넣는 방법 워드 글자간격 조절하는 방법 워드 특수문자 단축기 설정하기 워드 워터마크 사용하기 |
반응형
'Computer > WORD' 카테고리의 다른 글
| [Word] 워드 글자 윤곽선 넣는 방법 (0) | 2023.03.14 |
|---|---|
| [Word] 워드 문서 테두리 추가하기 (0) | 2023.02.18 |
| [Word] 워드 문서 PDF로 저장하는 방법 (0) | 2023.01.10 |
| [Word] 워드 문서 번역하는 방법 (0) | 2022.11.13 |
| [Word] 워드 페이지 크기 조절하기 (0) | 2022.09.23 |