반응형

| Program : Microsoft Word 2019 |
워드 문서는 PDF로 저장할 수 있다. 어떻게 보면 상당히 기본적인 것이지만 오피스 프로그램을 다룬 지 얼마 안 된 사람들에게는 생소할 수도 있다. 특히 컴퓨터에 익숙하지 않은 어르신분들에게는 더 생소할 것이다. 이번 글에서는 워드 문서를 PDF로 저장하는 방법에 대하여 알아보자.
반응형
| PDF로 저장하는 첫 번째 방법 |
PDF로 저장하는 방법은 두 가지가 있다. 첫 번째 방법부터 알아보자.
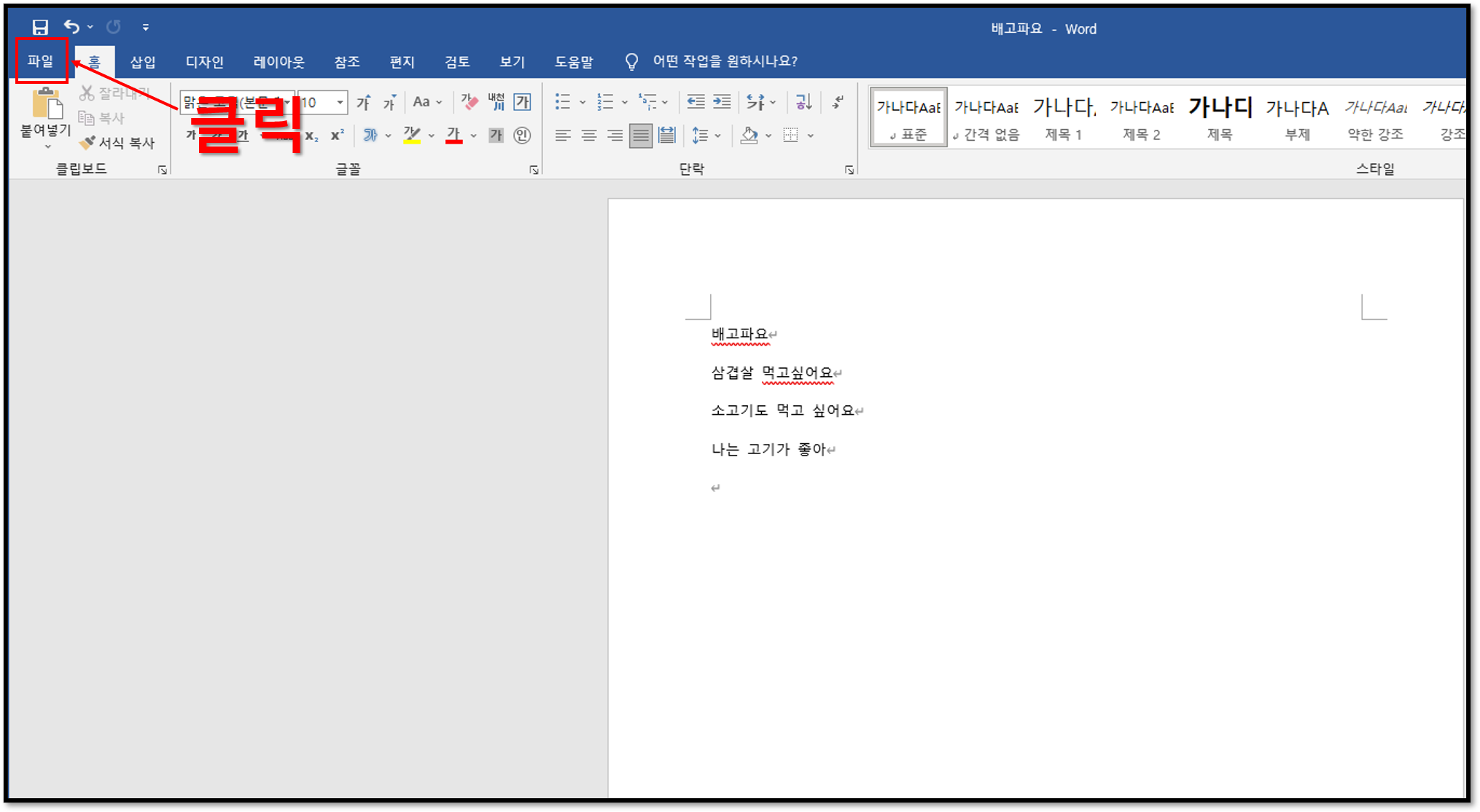
▲우선 맨 위 상단 왼쪽에 보이는 파일을 클릭하도록 하자.

▲여기서 인쇄를 클릭하도록 하자. PDF로 저장하는데 왜 인쇄를 누르냐는 의문이 들 것이다. 일단 클릭하자.
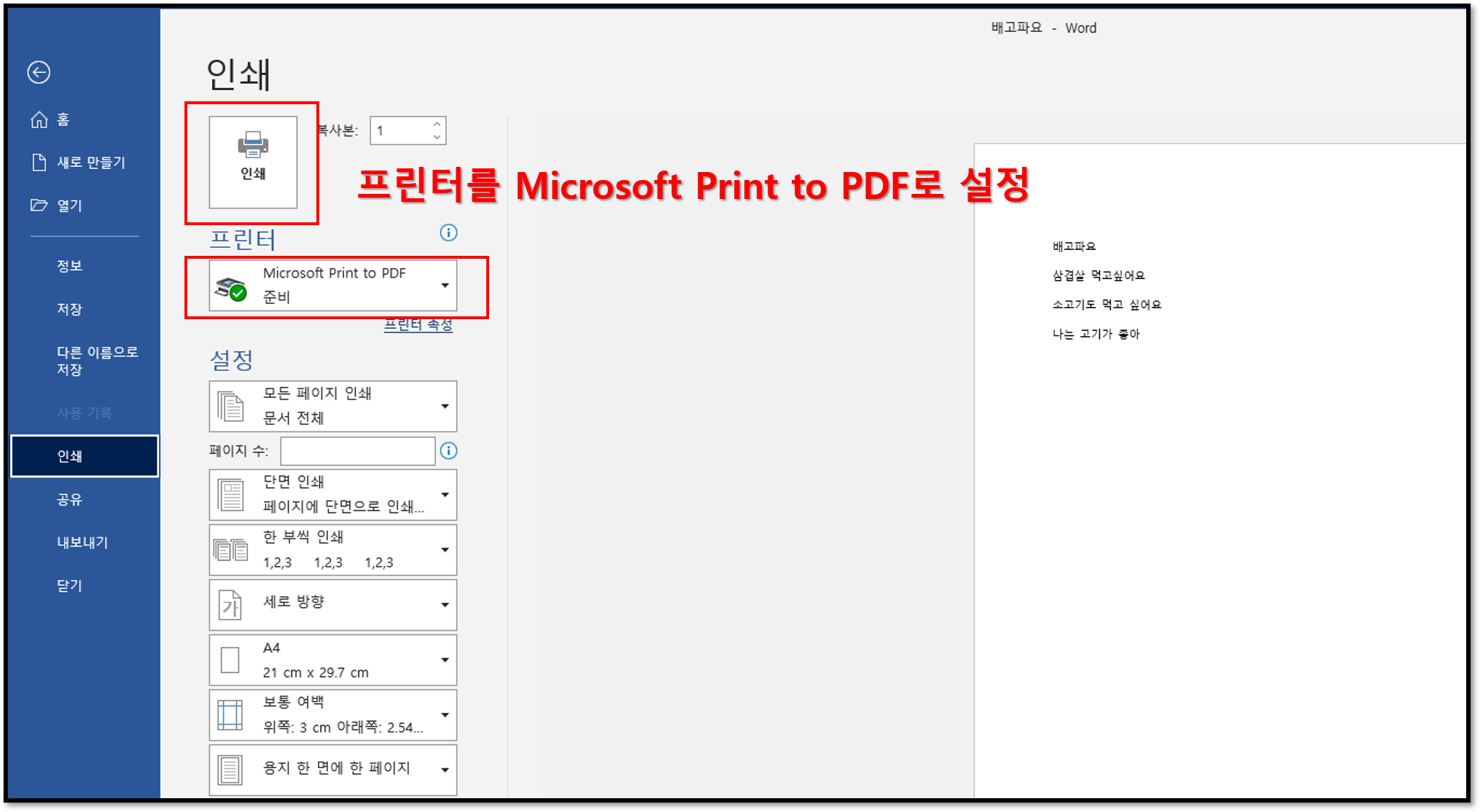
▲인쇄 항목으로 들어가서 프린터의 설정을 "Microsoft Print to PDF"로 바꾼 후, 인쇄를 클릭하면 된다.

▲원하는 파일 이름을 넣어서 저장을 누르면 PDF 저장이 완료된다.
| 두 번째 방법 |
두 번째 방법은 파일 저장 자체를 PDF 형식으로 저장하는 방법이다.

▲백문이 불여일견, 다른 이름으로 저장을 클릭하도록 하자.
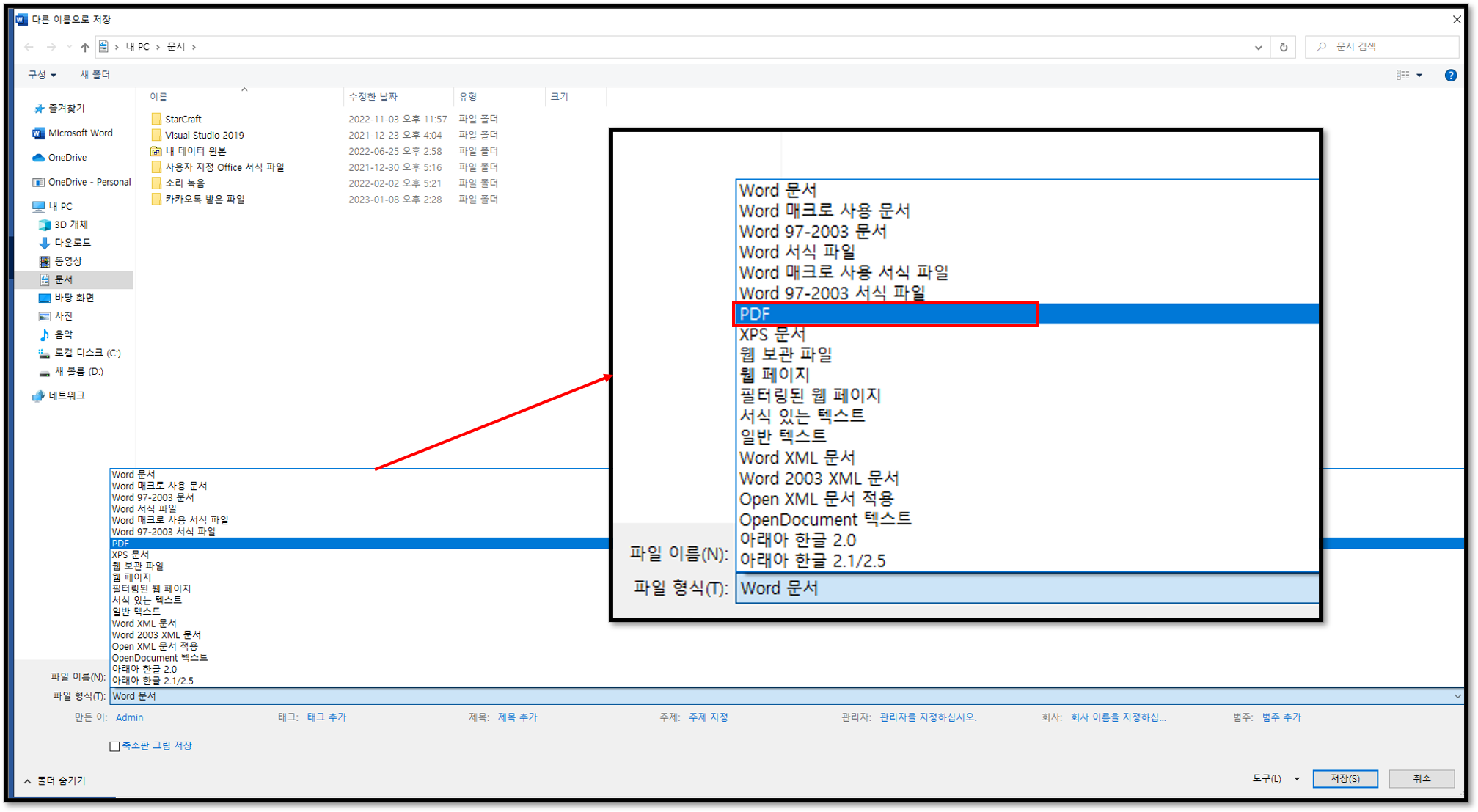
▲위에 보이는 것과 같이 파일 형식에서 PDF를 찾을 수 있다. 이것으로 설정하고 저장을 누르면 된다.

| ※ 함께 읽기 워드 문서 배경에 사진이나 그림 넣는 방법 워드에서 그림판 처럼 그림 그리는 방법 워드 문서 글자 수 세기 워드에 파일 넣기, 삽입하기 |
반응형
'Computer > WORD' 카테고리의 다른 글
| [Word] 워드 문서 테두리 추가하기 (0) | 2023.02.18 |
|---|---|
| [Word] 워드 문서 그림에 글자 넣는 방법 (0) | 2023.02.10 |
| [Word] 워드 문서 번역하는 방법 (0) | 2022.11.13 |
| [Word] 워드 페이지 크기 조절하기 (0) | 2022.09.23 |
| [Word] 워드 문서 배경에 사진이나 그림 넣는 방법 (0) | 2022.07.27 |