
| Program : Microsoft Word 2019 |
워드라는 프로그램은 보통 글이 많이 들어가는 문서를 작성할 때 많이 쓴다. 따라서 워드는 글을 쓰기 위한 프로그램이라고 많이 인식들 한다. 필자도 그렇게 생각하고 실제로도 글을 쓰기 위한 프로그램이 맞다. 하지만 워드에서는 글뿐만 아니라 그림도 그릴 수 있다. 이번 글에서는 워드에서 그림판처럼 그림 그리는 방법에 대하여 알아보도록 하자.
| 그림 그리는 방법 |
우선 워드를 실행하여보자.

▲상단을 보면 알겠지만 요리봐도 조리 봐도 그림을 그릴 수 있는 수단이 보이지 않는다. 그림 그리기 기능을 제공해주는 리본 메뉴가 숨기기로 기본 설정이 되어 있기 때문이다. 참고로 디자인 메뉴를 누른다면 그릴 수 있을 것 같은 생각이 들지만 아니다. 아무튼 그리기 기능을 사용할 수 있게 설정을 바꿔야 하지 않겠는가? 상단의 파일을 클릭하자.

▲파일을 누르면 위와 같은 화면이 나온다. 맨 아래 구석에 보이는 옵션을 클릭하도록 하자.
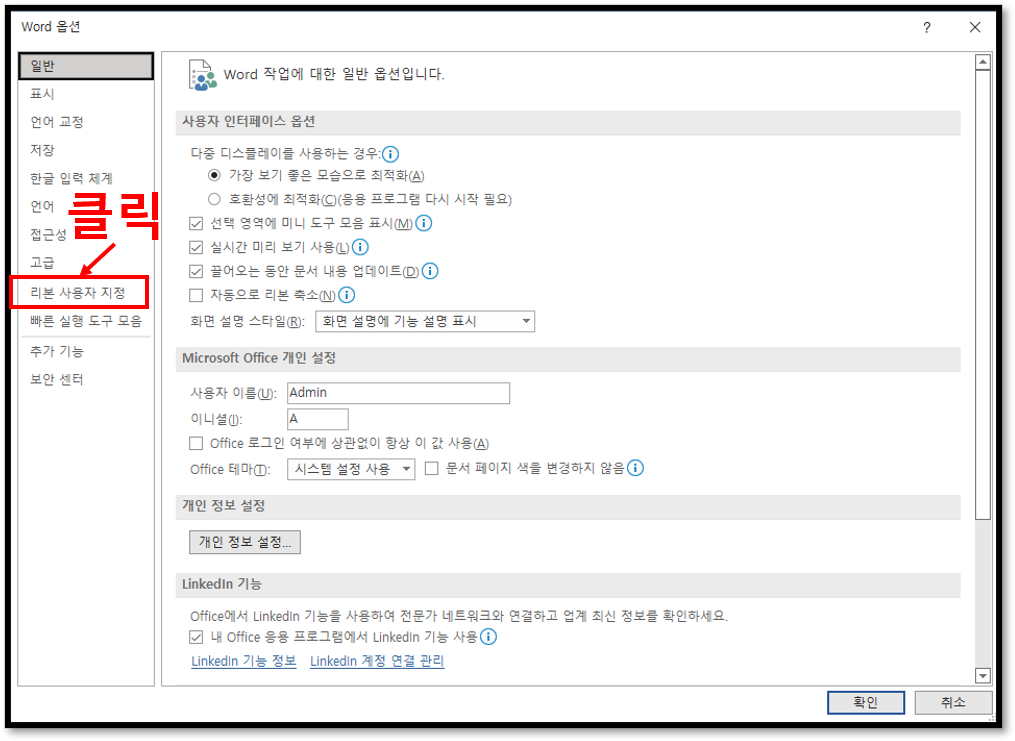
▲위에서 스쳐가듯이 언급했지만 홈, 삽입, 디자인, 레이아웃 등이 워드 상단에 보일 것인데 이것들을 리본 메뉴라고 부른다. 리본 사용자 지정을 클릭하자.

▲특별하게 설정을 바꾸지 않았다면 오른쪼겡 보이는 그리기에 체크가 되어 있지 않은 것을 볼 수 있다. 체크 후 확인을 누르도록 하자.
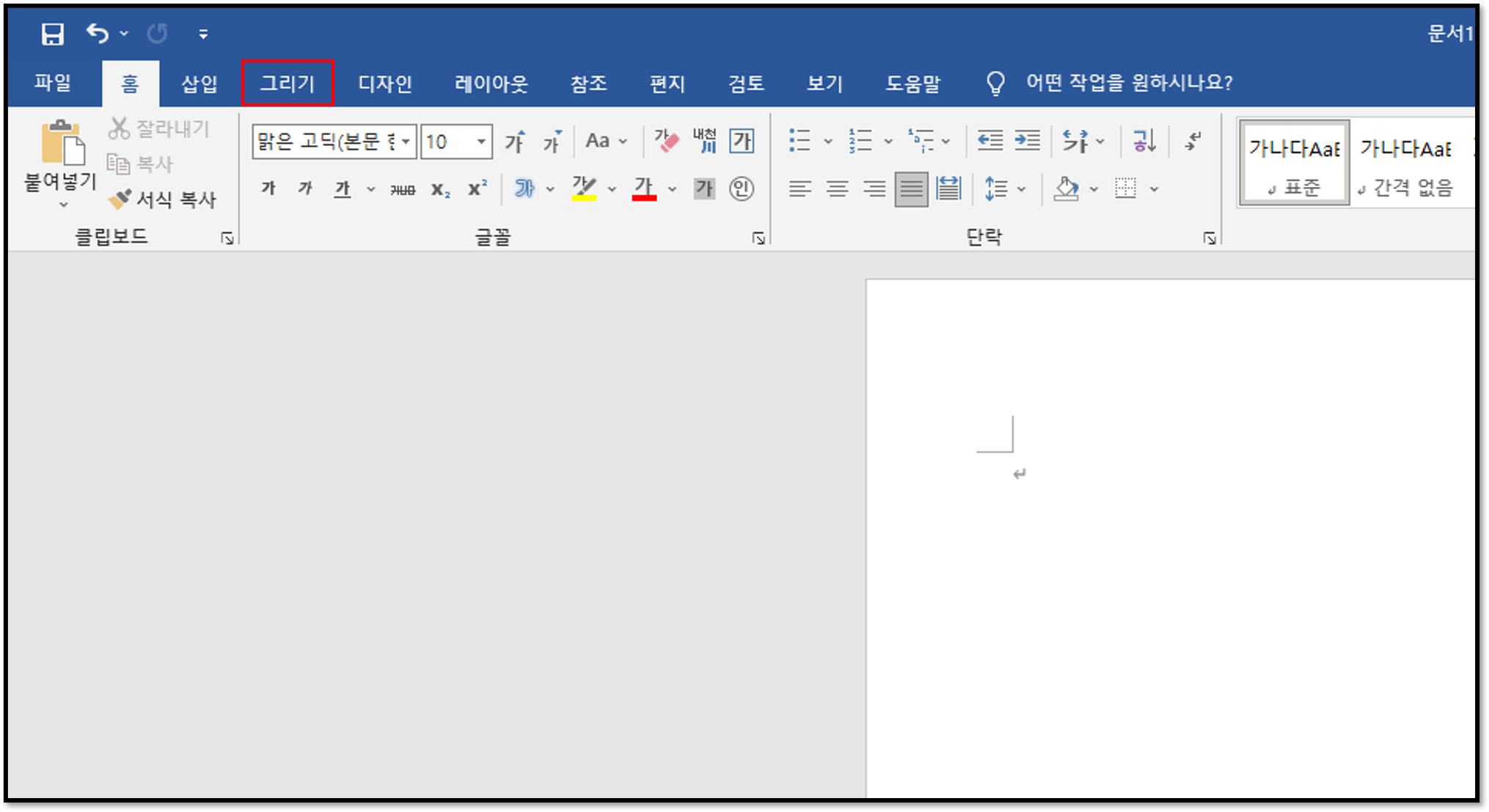
▲위 사진처럼 새로운 리본 메뉴로 그리기가 생긴 것을 볼 수 있다. 그럼 이제 그려볼까?
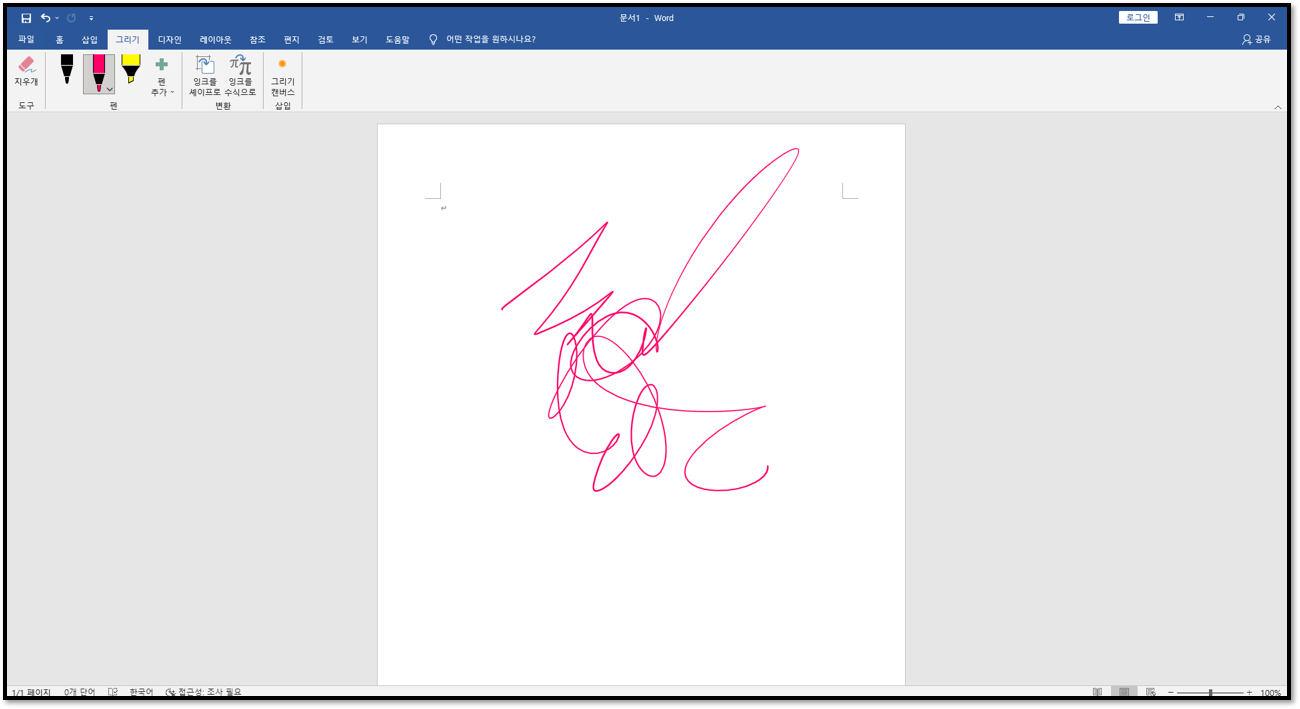
▲별 거 없다. 그냥 그림판에 그림 그리듯이 화면에 그리면 된다. 그림판의 연필 기능이랑 거의 유사하다고 생각하면 된다.
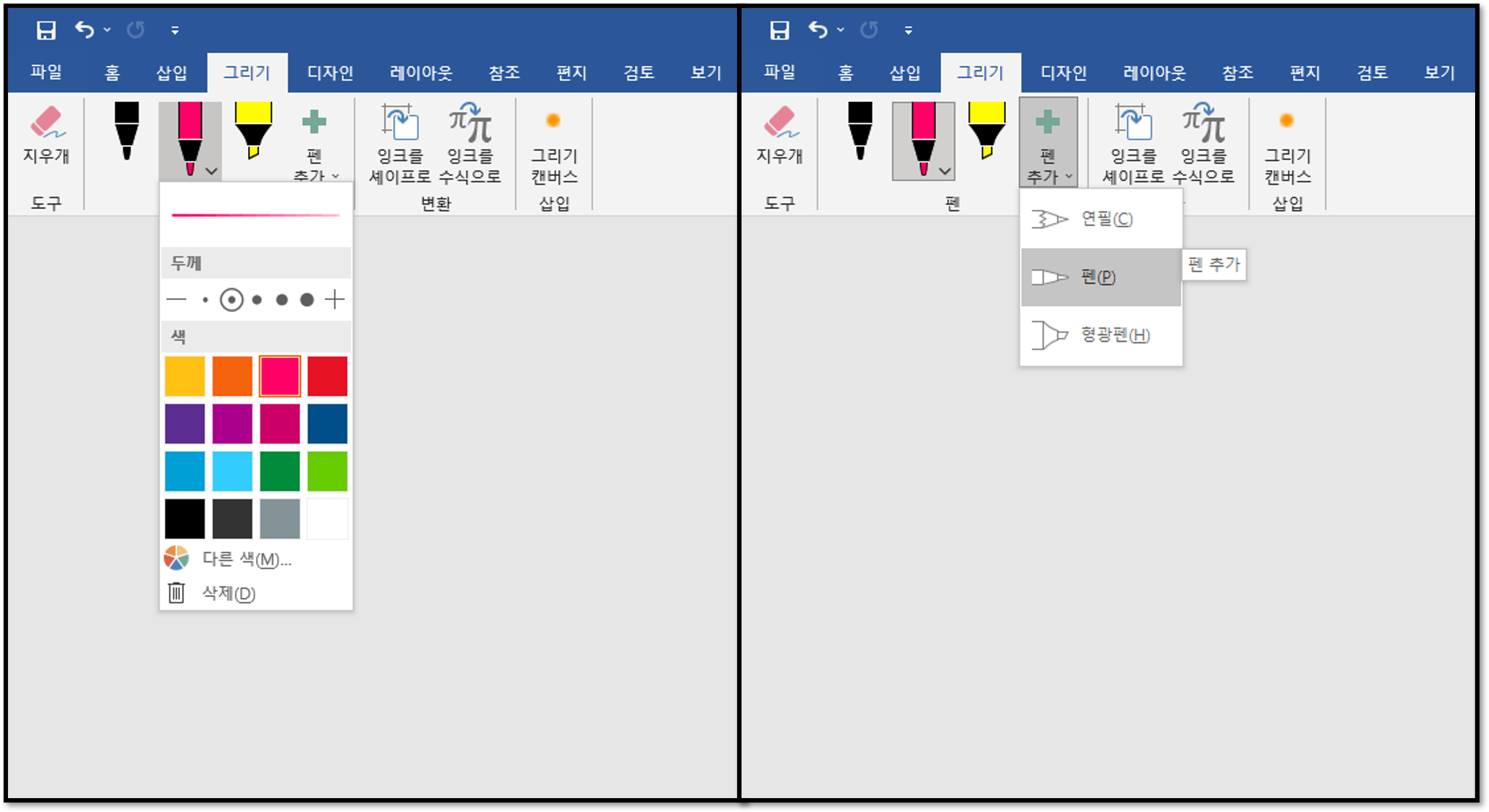
▲색깔은 물론 굵기도 조절할 수 있고 펜 추가를 해서 사용할 수도 있다. 펜 추가에 대해 간략하게 비유하자면 색연필 세트를 만드는 것이라고 생각하면 된다. 즉 색연필 세트를 만들어 놓으면 하나의 펜 가지고 굵기나 색깔을 매번 수정해가면서 사용할 필요가 없다는 것이다.
사실 워드를 하면서 그리기 기능을 사용하는 경우는 거의 없을 것이라고 생각한다. 하지만 혹시 필요하게 될 수도 있으니 아 이런 것도 있었지! 정도로 기억하도록 하자.

| ※ Word 사용에 도움이 되는 글 워드 수식 입력하여 넣기 워드 세로로 글쓰기, 텍스트 방향 바꾸기 워드 페이지 여백 조절하는 방법 워드 빠른 도구 실행 모음 설정하는 방법 워드에 엑셀 스프레드시트 넣는 방법[워드에서 엑셀 사용하기] |
'Computer > WORD' 카테고리의 다른 글
| [Word] 워드에 링크 넣는 방법에 대하여 알아보자 (0) | 2022.06.18 |
|---|---|
| [Word] 워드 글자간격 조절하는 방법 (0) | 2022.05.27 |
| [Word] 워드로 원고지를 만드는 방법/원고지 만들기 (0) | 2022.05.05 |
| [Word] 워드에 엑셀 스프레드시트 넣는 방법[워드에서 엑셀 사용하기] (0) | 2022.05.04 |
| [Word] 워드 위 첨자, 아래 첨자 입력하는 방법 (0) | 2022.05.03 |