
| Program : Word 2019 |
워드로 문서작성을 하다 보면 이러한 생각이 드는 경우가 있다.

▲위 사진처럼 비어있는 공간도 사용하면 좋겠다는 생각. 아무래도 저 공간을 쓴다면 좀 더 적은 페이지 양에 더 많은 내용을 담아낼 수 있다. 당연한 이야기다 저 공간만큼 글을 더 채울 수 있으니까.
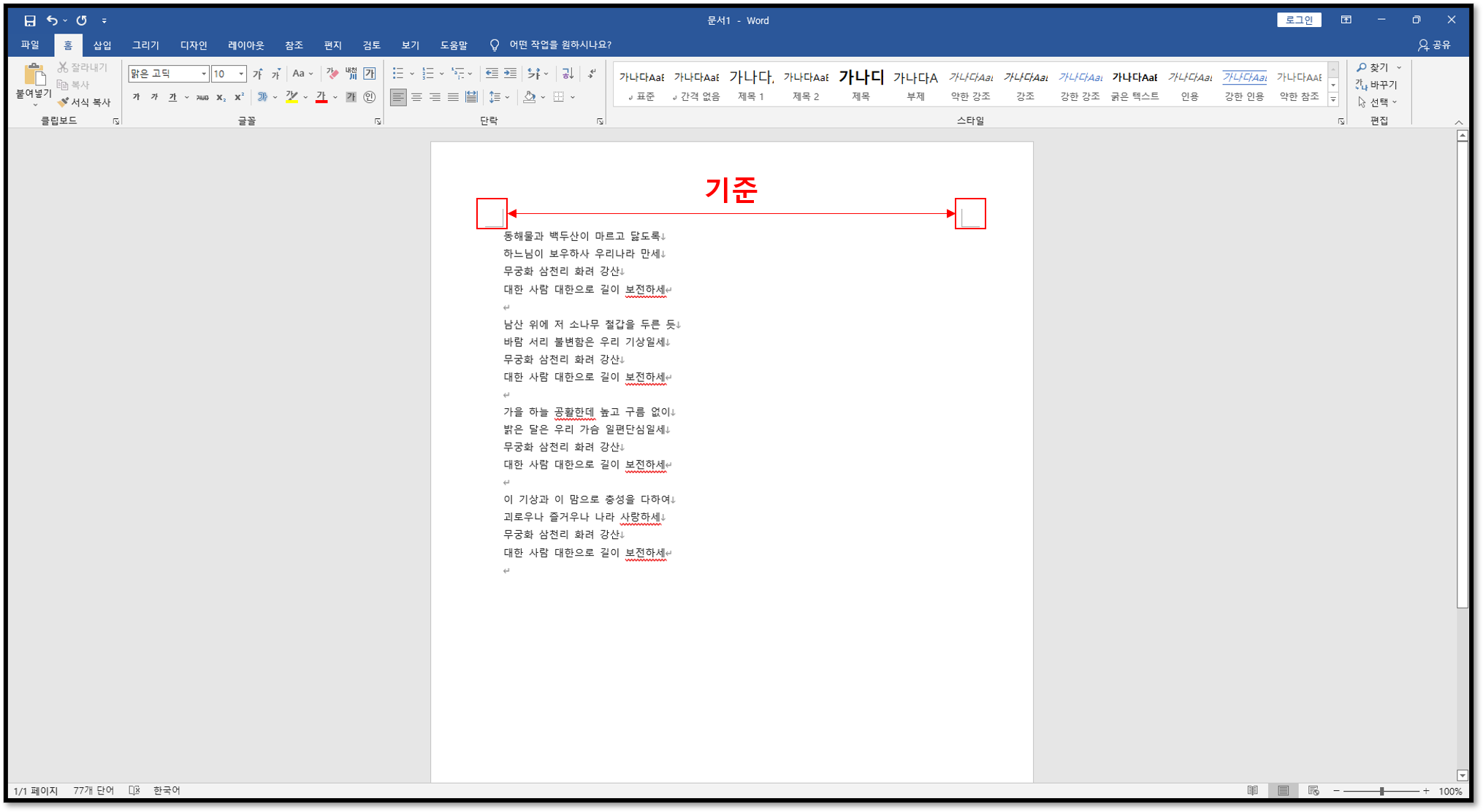
▲글을 작성하면 위 사진에서 표시된 기준으로 글이 적힌다. 현재 공백이 있는 공간에는 커서조차 잡히지 않는다. 왜냐하면 현재 페이지에서는 저만큼 여백이 설정되어있기 때문이다. 여백을 조정하여 글을 더 많이 담을 수 없을까???
| 페이지 여백 조절하기 |
여백의 미 라는 말이 있다. 뭐 여백이 있음으로 좀 더 미적이게 보이게 한다는 말이다. 문서도 마찬가지다. 아무리 좋은 글이 적힌 문서라고 해도 가독성이 좋지 않은 글이면 아예 읽으려고 하지 않을 것이다. 그럼 어떻게 해야 가독성이 좋은 글일까? 당연히 읽는 사람의 눈에 잘 들어와야 가독성이 좋은 글이다. 그럼 눈에 잘 들어오기 위해서는??? 서체, 레이아웃, 자간, 행간, 여백 등 문서의 디자인을 결정짓는 요소들이 좌우한다. 회사마다 괜히 정해진 문서 양식이 있는 것이 아니다.
말이 너무 길었다. 정리하면 문서에 있어서 여백은 가독성을 결정짓는 중요한 요소 중 하나다. 여백을 작게 해서 많은 글을 담아낸다고 해서 절대 좋은 글이 아니라는 것을 새겨두고 여백을 조절하는 방법에 대하여 알아보자.
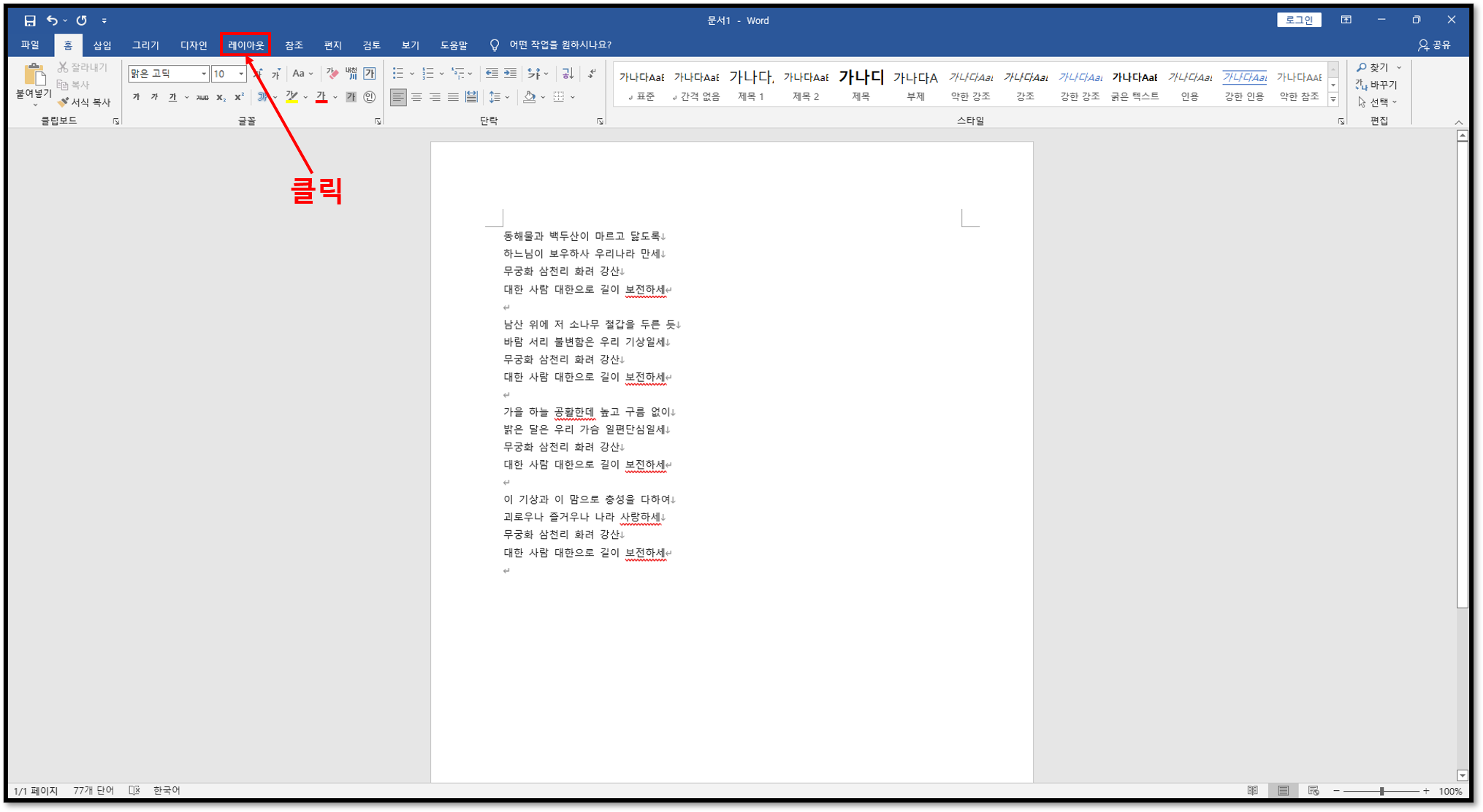
▲여백의 조절을 좀 더 실감나게 하기 위해 페이지에 애국가를 1절부터 4절까지 입력하였다. 윗 상단의 메뉴에서 레이아웃을 클릭하자.
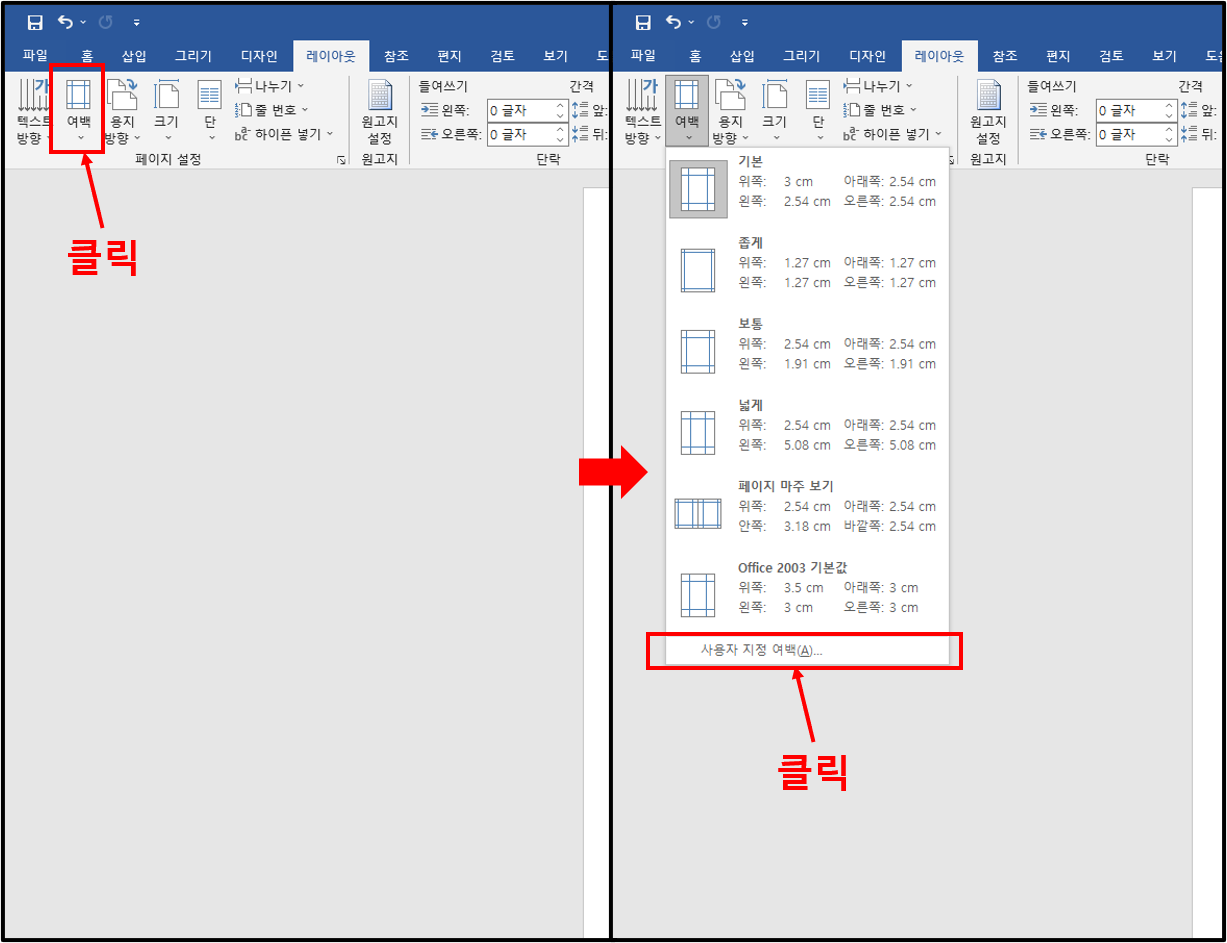
▲레이아웃을 누르면 뭐 여러 가지가 나온다. 맨 왼쪽 옆에 여백이라는 글자가 보일 것이다. 여백을 클릭하면 오른쪽 사진처럼 여백을 조절하는 설정이 나온다. 기본으로 제공되는 정해진 형식의 여백이 있고 제일 밑에 사용자의 임의대로 여백을 조절할 수 있는 사용자 지정 여백이 있다.
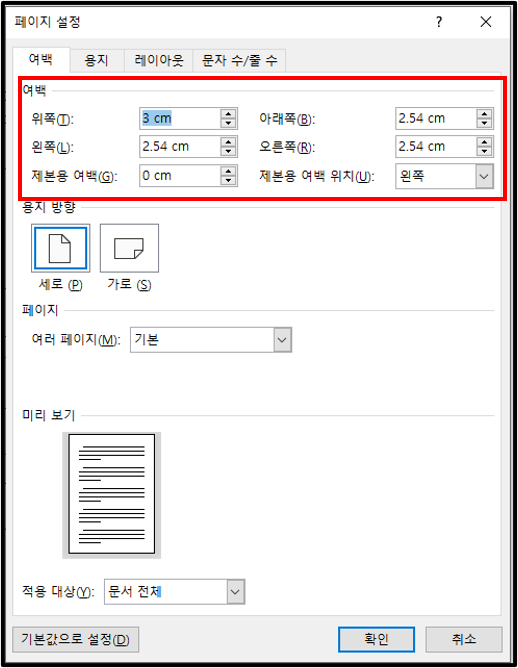
▲사용자 지정 여백을 누르면 각 부분마다 적절한 수치를 집어넣어 여백 조절을 할 수 있다. 여백을 좁게 만들면 그 좁아진 만큼 더 글을 많이 쓸 수 있다. 여백을 좁게 하려면 당연히 수치를 작게 입력해야 한다. 여백을 작게 임의의 숫자들을 넣어서 확인을 눌러보기로 하겠다.
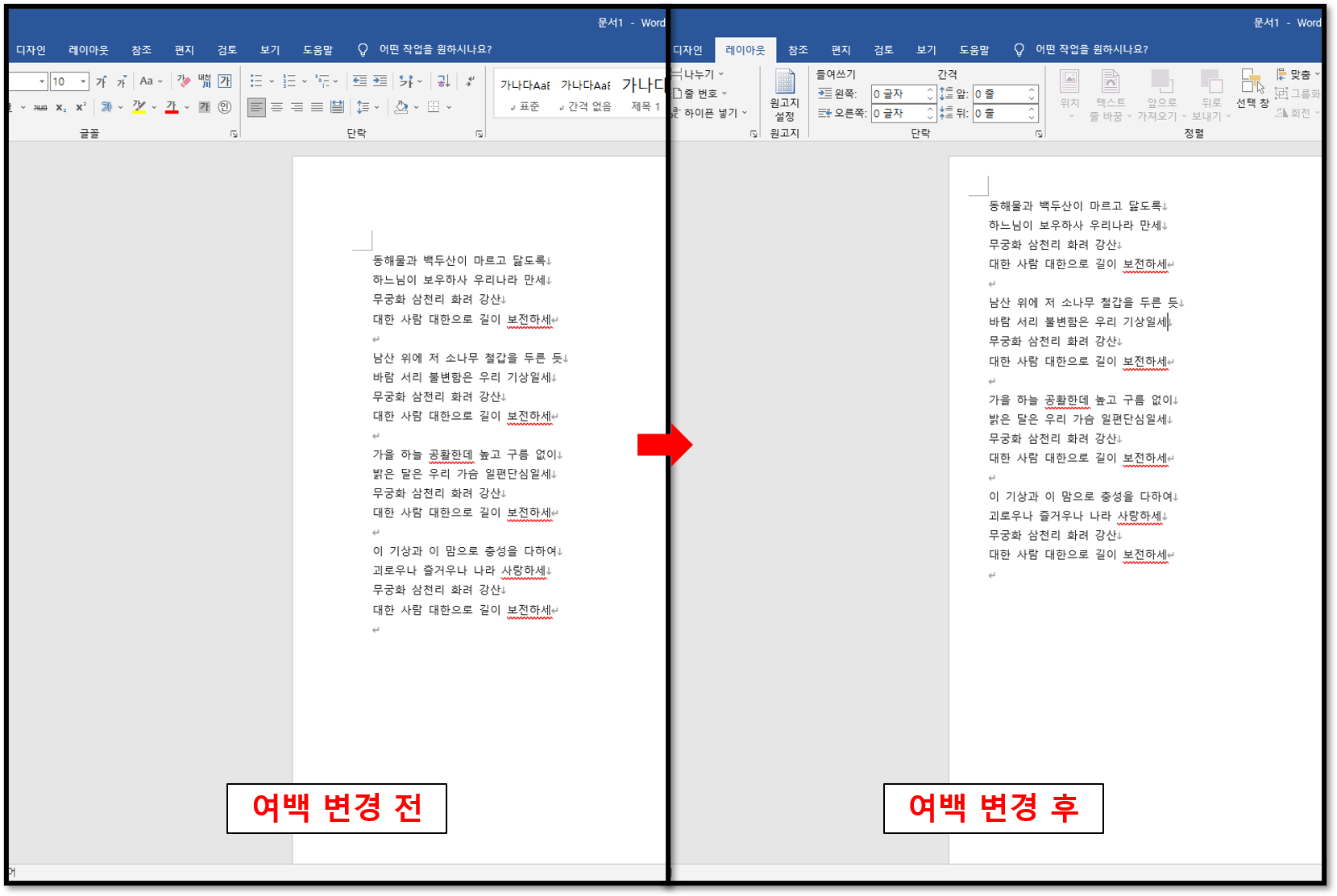
▲여백을 좁게 조절하니 애국가의 가사가 이전보다 더 모서리쪽에 위치하고 있는 것을 볼 수 있다. 가독성이 좋게 여백을 잘 설정하여서 좋은 문서를 만들 수 있도록 하자.
'Computer > WORD' 카테고리의 다른 글
| [Word] 워드 빠른 도구 실행 모음 설정하는 방법 (0) | 2022.02.16 |
|---|---|
| [Word] 워드 문서 글자 수 세기 (0) | 2022.01.30 |
| [Word] 워드 특수문자 단축기 설정하기 (0) | 2020.12.31 |
| [Word] 워드에 파일 넣기, 삽입하기 (0) | 2020.12.27 |
| [Word] 워드 문서화면 가로로 설정하기 (0) | 2020.08.08 |