
단순하게 키보드 자판을 두들겨서 수식을 입력하기에는 어느 정도 한계가 있다. 워드에서 어떻게 수식을 입력하여 넣을 수 있는지 알아보자.

▲우선 왼쪽 윗 상단의 삽입 누르면 그림 같이 보여지는데 여기서 맨 왼쪽에 보이는 수식을 누르자.

▲클릭하면 뭐 여러가지 나온다. 기본 제공되는 수식 몇몇 개와 함께 여러 가지 항목이 나온다. 하나하나 살펴보자.
| Office.com에서 수식 더 보기 |
처음에 수식을 누르면 근의 공식, 삼각 함수, 원의 면적 등 4가지 공식만 기본적으로 제공되는 것처럼 보이지만 실은 더 제공된다. Office.com에서 수식 더 보기를 누르자.

▲누르면 또 다른 수식들이 나타난다. 스크롤 바를 쭉 내려보면 여러가지 수식이 있는데 최소 몇십 개 이상이 존재한다.
복잡한 수식의 경우 직접 하나하나 입력하는 것이 번거로우므로 여기 항목에서 내가 써야할 수식이 있는지 먼저 찾자.
어지간한 건 다 있다.
| 새 수식 삽입 |
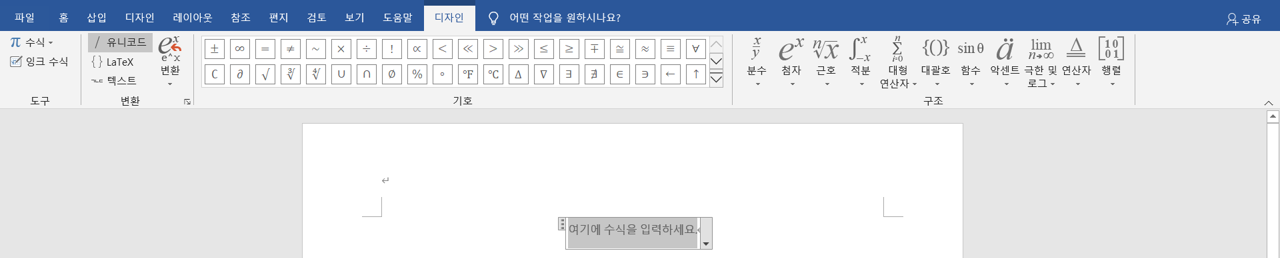
▲새 수식 삽입을 클릭하면 내용이 기입되어 있지 않은 수식 입력란이 하나 생긴다. 여기에다가 윗 상단의 디자인 목록에 있는 필요한 문자, 수식, 기호 등을 넣어서 수식을 완성시키면 된다. 아마 가장 많이 쓰는 수식 입력방법이지 않을까 싶다.
| 잉크 수식 |
자신이 글자를 직접 마우스로 수식을 적는 방법이다. 적는다기 보다는 그린다는 표현이 맞거 같기도 하고....
그림판 연필 기능으로 글자를 적는 것이라고 생각하면 된다. 아무튼 적으면 그 글자를 인식해서 수식으로 만들어준다.

▲노란 모눈종이 바탕에 입력하려는 수식을 마우스로 적으면 그 적은 모양에 맞게 수식을 인식한다. 내가 적은 바와 같이 똥같이 적어도 인식을 잘한다. 그렇기에 이쁘게 적으려고 노력하지 말고 최소한 인식은 되게끔 적도록 하자.

▲삽입을 누르면 인식된 수식이 워드 화면에 삽입이 된다. 이래저래 추천되지 않는 방법이다. 재미로만 해보자.
| 수식 옵션 설정 |

▲위에 표시된 곳을 누르면 수식 옵션 창이 나온다. 여기에서 여러 가지 설정을 할 수 있다. 필요한 설정이 있다면 적용시켜서 자신만의 이쁘고 알아보기 쉬운 수식을 만들어보자.
'Computer > WORD' 카테고리의 다른 글
| [Word] 워드에 파일 넣기, 삽입하기 (0) | 2020.12.27 |
|---|---|
| [Word] 워드 문서화면 가로로 설정하기 (0) | 2020.08.08 |
| [MS Word] 워드 워터마크 사용하기. (1) | 2020.05.24 |
| [MS Word] 워드 화면 크기가 이상해졌다??? (1) | 2020.05.19 |
| [MS Word] 워드 세로로 글쓰기, 텍스트 방향 바꾸기 (0) | 2020.05.11 |