
| 프로그램 : MS Word 2019 |
워터 마크는 사진이나 문서의 글자 뒤에 표시되는 희미한 글자, 그림이다. 이게 주로 쓰이는 곳은 회사나 공공기관일 것이다. 기밀, 보안 사항 내용 혹은 회사 로고 등을 표기하기 위해 워터마크가 많이 쓰인다. 그럼 이제 워드에서 워터마크를 사용하는 방법에 대하여 알아보자.
| 기본적인 문자 워터마크 넣기 |
워터마크를 넣는 방법은 아주 간단하다.

▲화면 상단에 디자인을 눌러서 오른쪽에 가보면 워터마크라고 친절하게 적혀있다. 이걸 누르자.
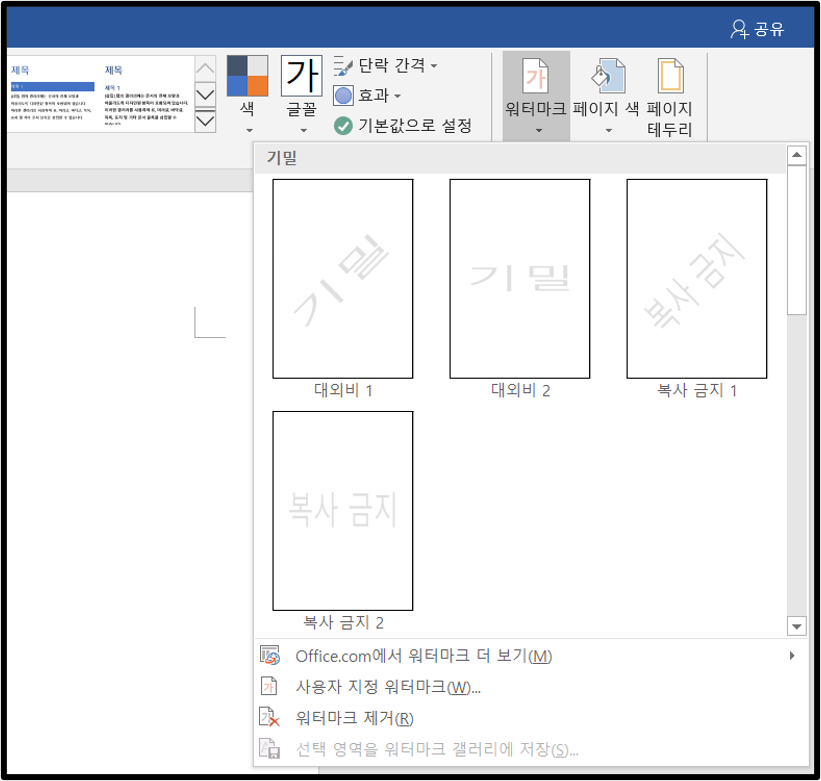
▲누르면 MS Word에서 자체적으로 제공해주는 여러 가지 워터마크가 나온다. 잘 살펴본 후, 자기가 필요한 것이 있다면 눌러주자. 필자는 대각선으로 쓰인 복사 금지 1을 눌렀다.
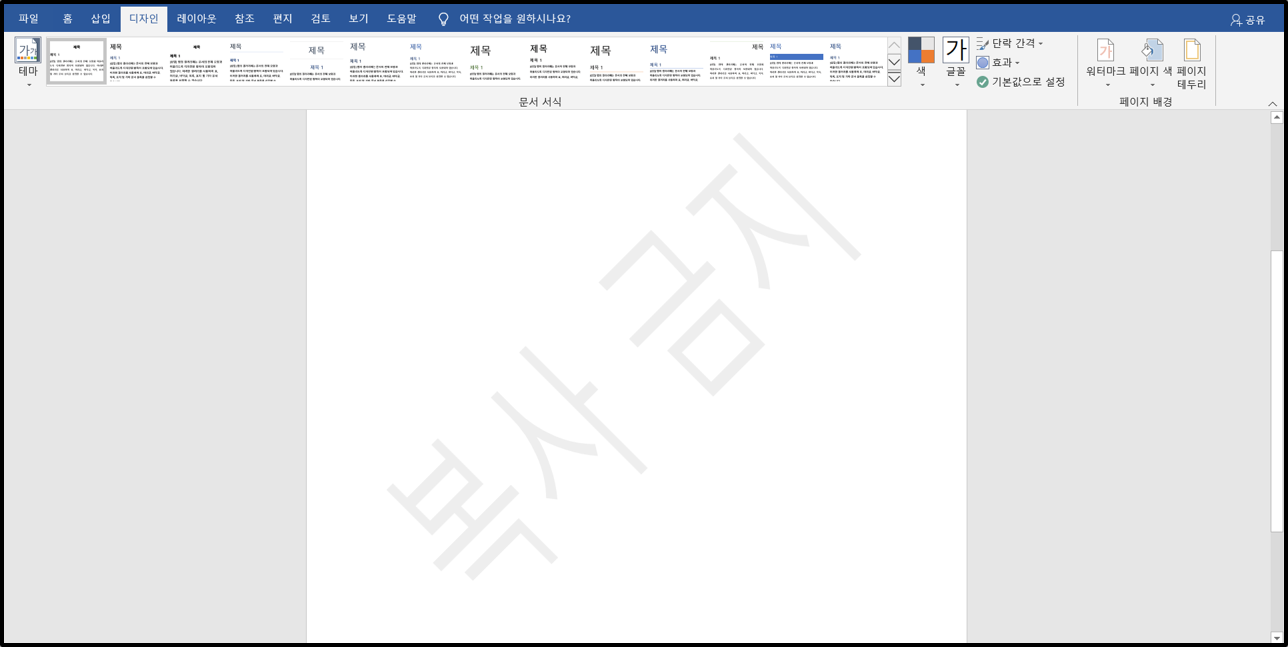
▲누르면 희미한 회색 빛깔의 워터마크 복사 금지가 생긴 것을 볼 수 있다.
| 원하는 글자의 워터마크 넣기 |
워터마크의 내용을 바꾸고 싶다던지, 색깔을 바꾸고 싶다던지 등 원하는 워터마크 글자를 만들어보자.

▲앞으로 돌아가서 이 사진에서 밑에 보이는 사용자 지정 워터마크(W)를 클릭하자.
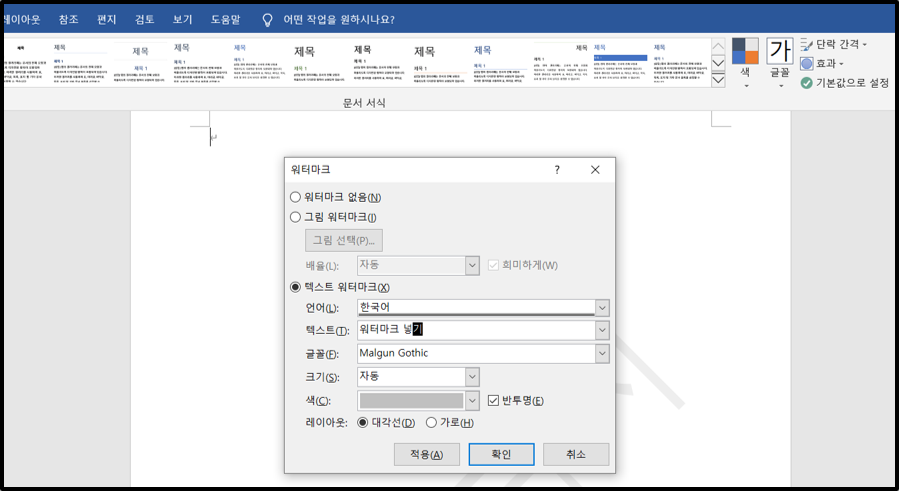
▲들어가면 텍스트 워터마크 항목 내에 여러 가지를 설정할 수 있는 칸이 있다. 언어부터 시작해서 글꼴, 크기, 글자색, 내용, 투명도 등 다양하다. 자기가 원하는 스타일대로 입맛에 맞게 바꾸면 된다. 필자는 텍스트 내용만 바꿔서 넣어봤다.
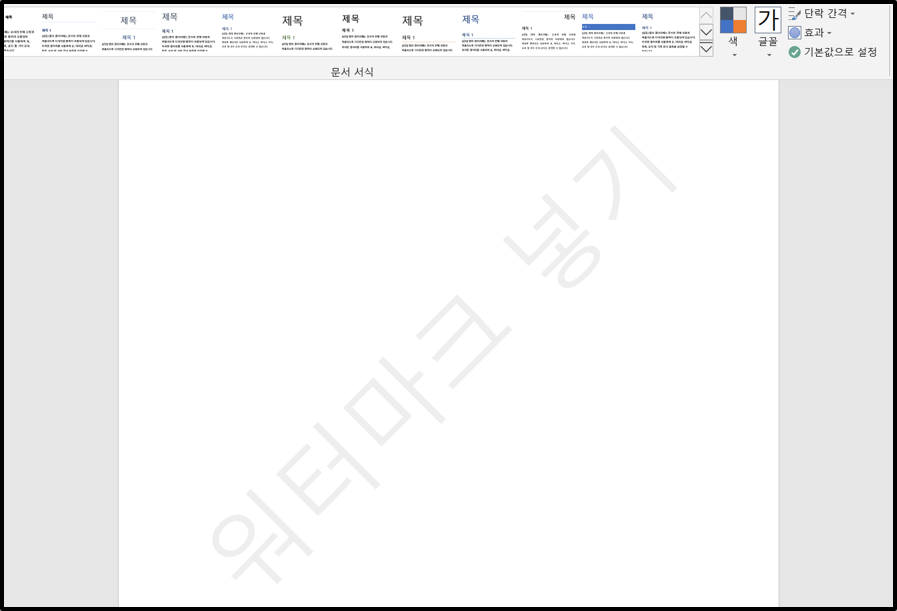
▲확인을 누르니 워터마크 넣기라는 내용의 워터마크가 생겼다. 이처럼 원하는 워터마크를 만드는 것은 어렵지 않다.
| 사진, 그림 워터마크 넣기 |
앞에서 했던 사용자 지정 워터마크를 누르는 과정까지는 똑같다.
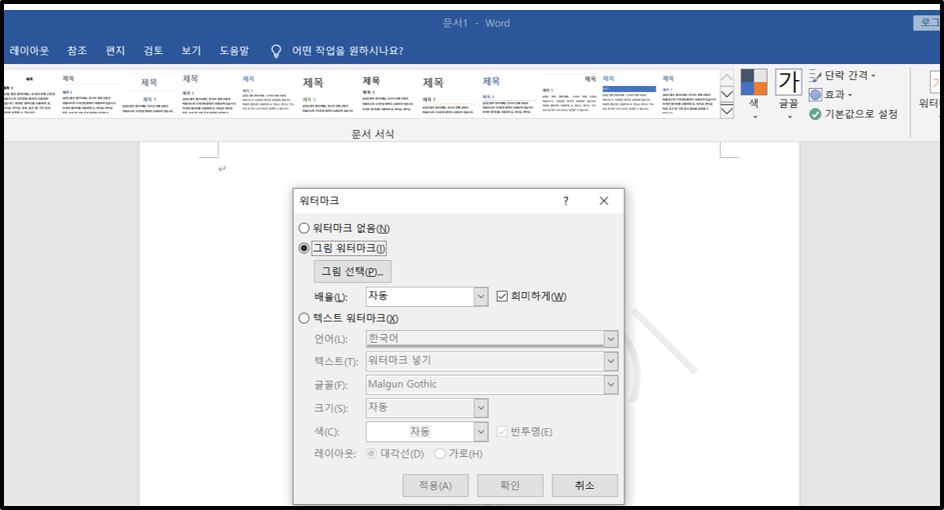
▲그림 워터마크 항목에 체크를 하고 그림 선택을 눌러봅시다.
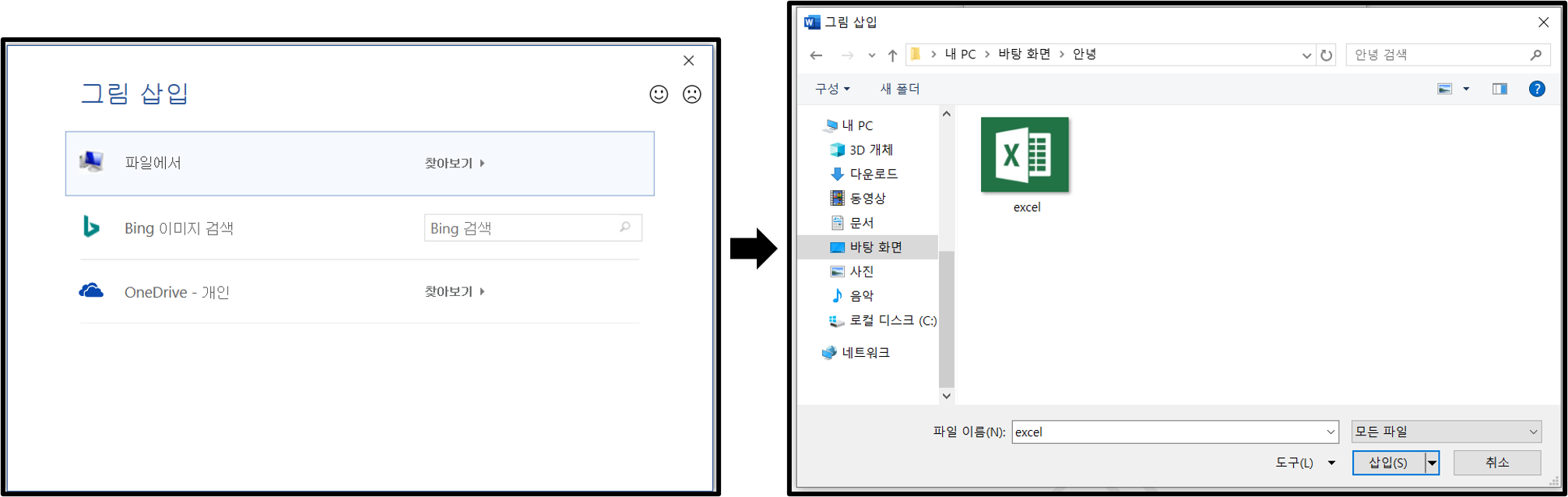
▲컴퓨터 내에서 사진이나 그림을 가져오거나 아니면 2번째 항목의 이미지 검색을 통해서 인터넷에서 가져오는 것도 가능하다. 필자는 필자의 컴퓨터 내에 있는 그림파일을 선택하였다.
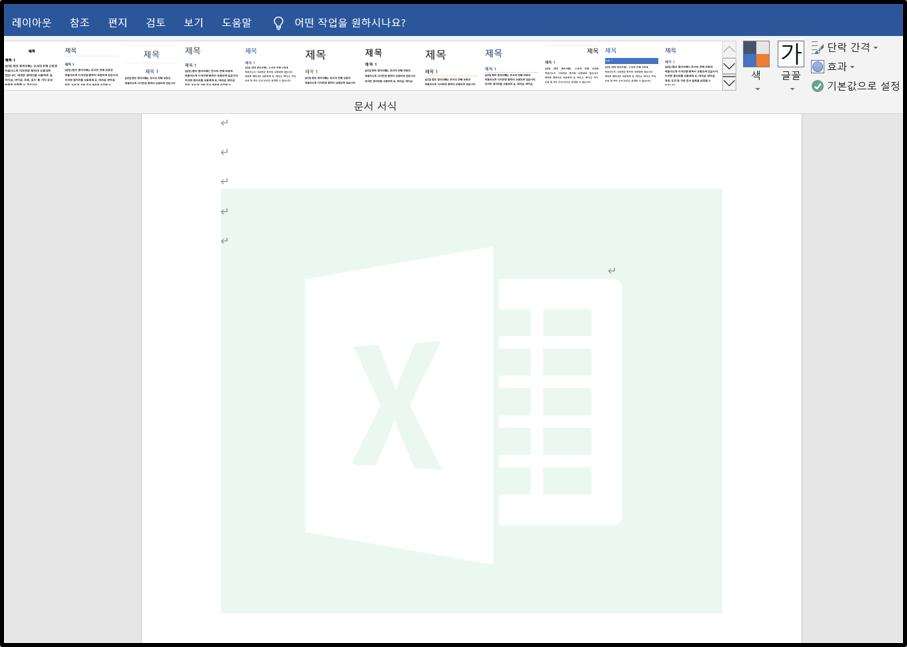
▲삽입을 누르면 엑셀 그림의 워터마크가 생기게 된다. 그림을 넣는 것도 어렵지 않다.
| 워터마크의 크기, 위치 조절하기 |
웃긴 사실은 워터마크를 넣는 과정에서는 워터마크의 크기와 위치 조절을 할 수 없다. 워터마크의 크기와 위치를 조절하기 위해서는 문서에서 머리글이나 바닥글의 편집 영역을 열어야 한다. 머리글, 바닥글 편집 영역을 여는 방법은 문서의 머리글, 바닥글 영역을 더블 클릭하거나, 화면 상단의 삽입 → 머리글이나 바닥글을 눌러 편집을 들어가면 된다.
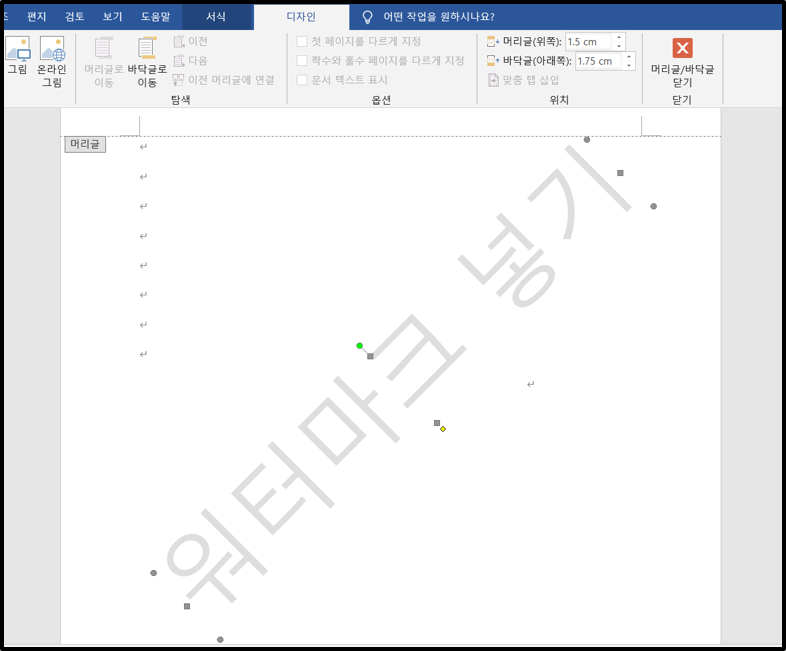
▲보는 바와 같이 워터마크의 크기나 위치, 그리고 각도까지 조정을 할 수 있다. 이와 같은 방법으로 그림으로 이루어진 워터마크도 조정을 할 수 있다. 기능을 잘 활용하여 자기에게 필요한 워터마크를 만들어서 사용하자.
'Computer > WORD' 카테고리의 다른 글
| [Word] 워드에 파일 넣기, 삽입하기 (0) | 2020.12.27 |
|---|---|
| [Word] 워드 문서화면 가로로 설정하기 (0) | 2020.08.08 |
| [MS Word] 워드 화면 크기가 이상해졌다??? (1) | 2020.05.19 |
| [MS Word] 워드 세로로 글쓰기, 텍스트 방향 바꾸기 (0) | 2020.05.11 |
| [Word] 워드 수식 입력하여 넣기 (0) | 2020.05.05 |