
자료를 깔끔하게 보기 좋게 정리하는 데는 엑셀만큼 유용한 프로그램은 없을 것이다. 인터넷에 표로 깔끔하게 정리되어 있는 어떠한 자료를 좀 더 보기 좋게 정리하기 위해 복사를 해서 엑셀에 붙여 넣기를 하였는데....

위 사진처럼 기대와는 다른 모습으로 붙여넣기가 된 모습을 쉽게 볼 수 있다. 하나하나 타이핑해서 정리를 하면 되지만 만약 자료가 수십 행, 열이 넘어가는 것이라면 타이핑이 여간 귀찮은 게 아닐 것이다.
지금부터 귀찮은 작업 없이 한 번에 텍스트를 나누는 법을 알아보자.

우선 나누려는 텍스트가 적힌 셀을 드래그 하자. 위 사진에서는 B열에 2행에서 7행까지 텍스트가 입력이 되어있다.

셀이 드래그가 된 상태에서 윗 상단의 데이터를 누르자. 누르면 여러 가지 항목이 있는데 우리는 여기서 왼쪽 편에 있는 텍스트 나누기를 클릭하자.

텍스트 나누기를 하면 다음과 같은 텍스트 마법사 창이 뜬다. 원본 테이터 형식을 살펴보자.
구분 기호로 분리됨과 너비가 일정함 중 한 군데를 체크해야 한다. 우리가 나누려고 하는 텍스트는 세미콜론( ; ), 즉 문자로 나누어져 있다.
그럼 망설이지고 구분 기호로 분리됨을 체크하고 다음으로 넘어가자.

다음으로 넘어가면 어떤 구분 기호를 기준으로 텍스트를 나눌 것인지를 선택할 수 있다. 우리는 세미콜론 ( ; )으로 나누어져 있으니 세미콜론에 체크를 하고 다음으로 넘어가자. 혹시나 위에 체크항에 있는 기호 말고 다른 기호로 구분이 되어있다면 기타를 클릭하여 텍스트를 나누고 있는 기호를 적어서 입력하자.
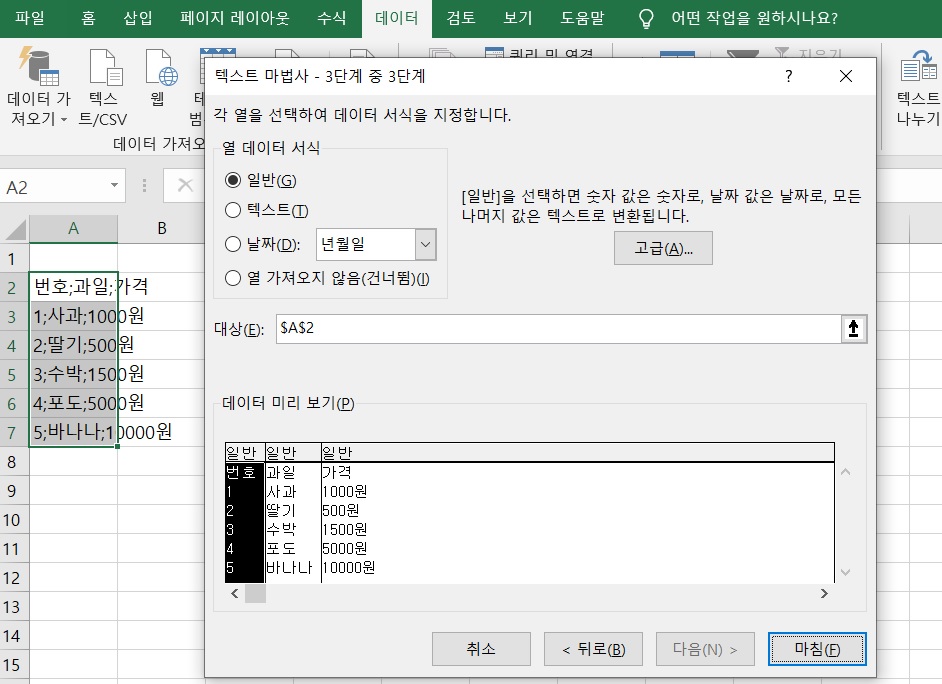
마지막 3단계에서는 열 데이터 서식을 설정할 수 있다. 특별한 사항이 아니라면 일반에 체크를 하고 마침을 누르자.
마침을 누르면......
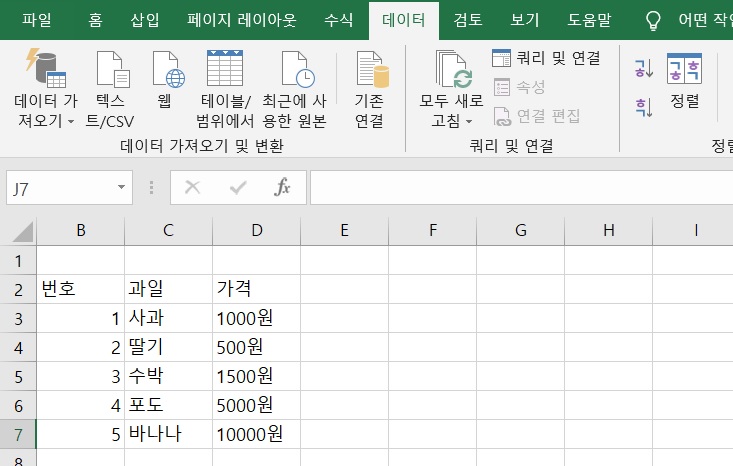
다음과 같이 텍스트가 잘 나누어져 있는 모습을 볼 수 있다. 앞으로 이러한 일이 생길 경우 귀찮게 하나하나 타이핑하지 고 현명하게 텍스트 나누기 기능을 활용하자.
'Computer > EXCEL' 카테고리의 다른 글
| [Excel]엑셀로 2진수, 8진수, 10진수, 16진수 변환하기 (0) | 2020.01.12 |
|---|---|
| [Excel]함수 마법사 활용하기 (0) | 2020.01.05 |
| [Excel] 엑셀에 링크 넣기[홈페이지 연결하기] (0) | 2019.12.23 |
| [Excel]엑셀 메모 삽입하기 (0) | 2019.12.10 |
| [Excel]엑셀 위첨자, 아래첨자 입력하기 (0) | 2019.12.08 |