간단하다. 하지만 의외로 모르는 사람들이 꽤 있다.
엑셀에서 위첨자, 아래첨자를 입력하는 방법을 알아보자.

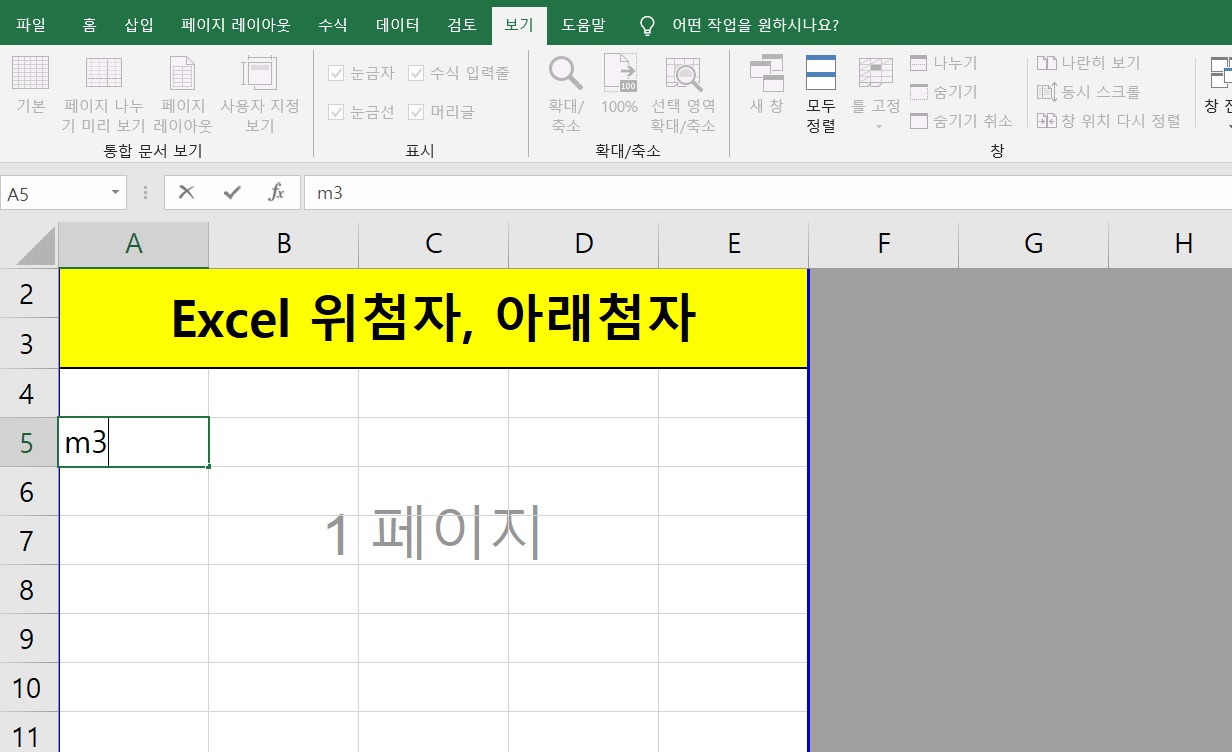
m³을 입력하고 싶으나 무작정 글자를 입력하면 위 그림과 같이 m3처럼 표기가 된다.
지금부터 위첨자를 입력하는 방법을 알아보자.
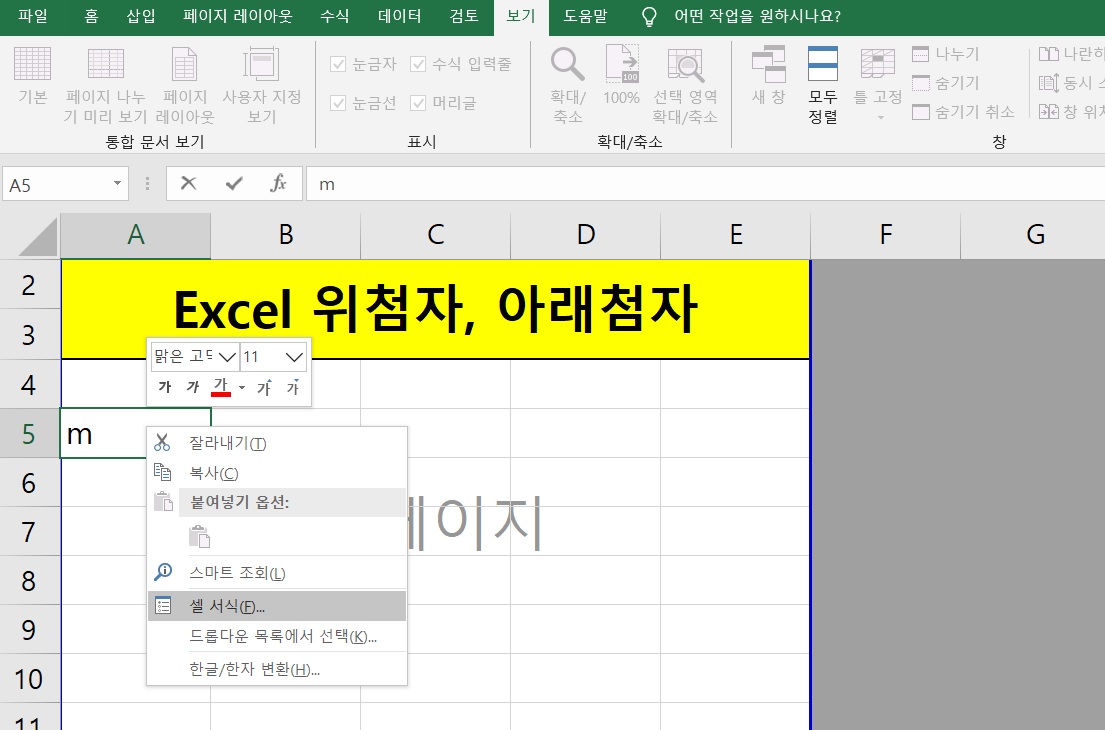
커서를 입력하려는 위치에 놔둔 후, 마우스 우클릭을 하자. 위 사진처럼 여러 가지 항목이 나온다.
우리는 여기에서 셀 서식을 들어가자.
한 가지 팁이 있다면 셀 서식을 바로 들어가는 단축기가 있다. 커서가 위치하고 있는 상태에서 Ctrl + 1 를 입력하면 바로 셀 서식으로 넘어갈 수 있다.
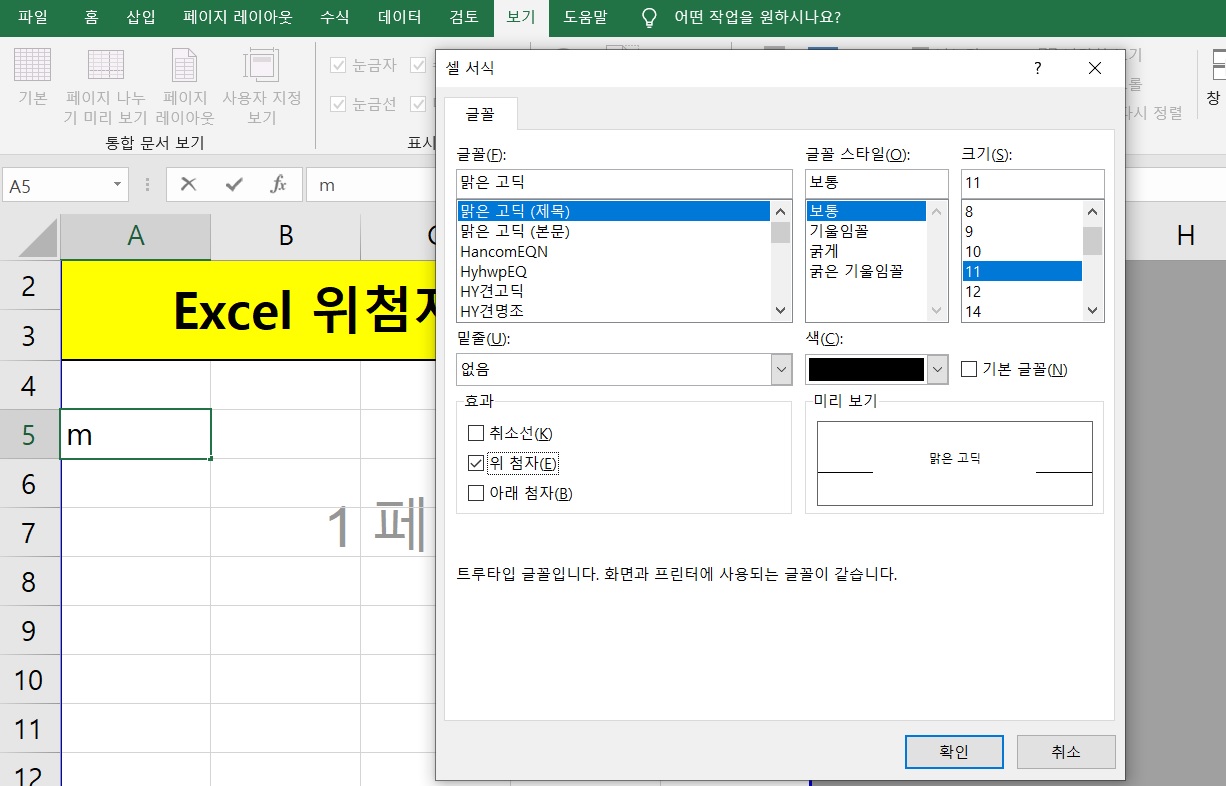
셀 서식을 들어가면 다음과 같은 창이 뜬다. 효과란에 보면 취소선, 위 첨자, 아래 첨자가 있다. 우리가 입력하고 싶은 값은 m³. 따라서 위 첨자를 클릭하여 체크하고 확인을 누르자.

확인을 누른 후 글자를 넣으면 다음의 사진과 같이 m³가 입력된다. 원 상태로 다시 되돌아가서 글을 넣고 싶다면 다시 마우스를 우클릭하여 셀 서식을 들어간 후, 위 첨자 항목의 체크를 없애주면 된다.
다음은 아래 첨자를 입력을 해보자.
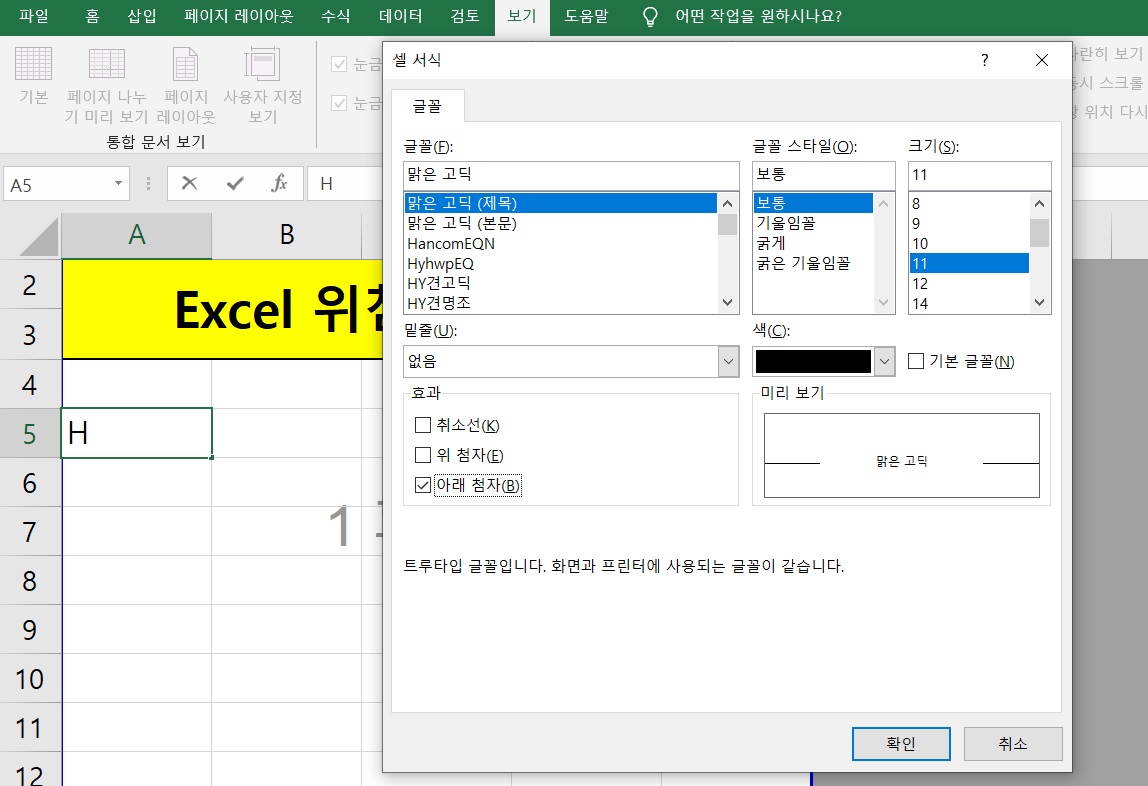
이번에는 H₂를 입력해보자. 역시 아무런 설정도 없이 입력한다면 H2로 나올 것이다. 윗 첨자 입력과 마찬가지로 입력하려는 위치에 커서를 위치시킨 후, 마우스를 우클릭하여 셀 서식을 눌러 들어가자. (혹은 단축기인 Ctrl + 1을 누르자)
아까와 마찬가지로 항목이 뜰 것이다. 우리는 여기서 아래첨자에 체크를 해주자.
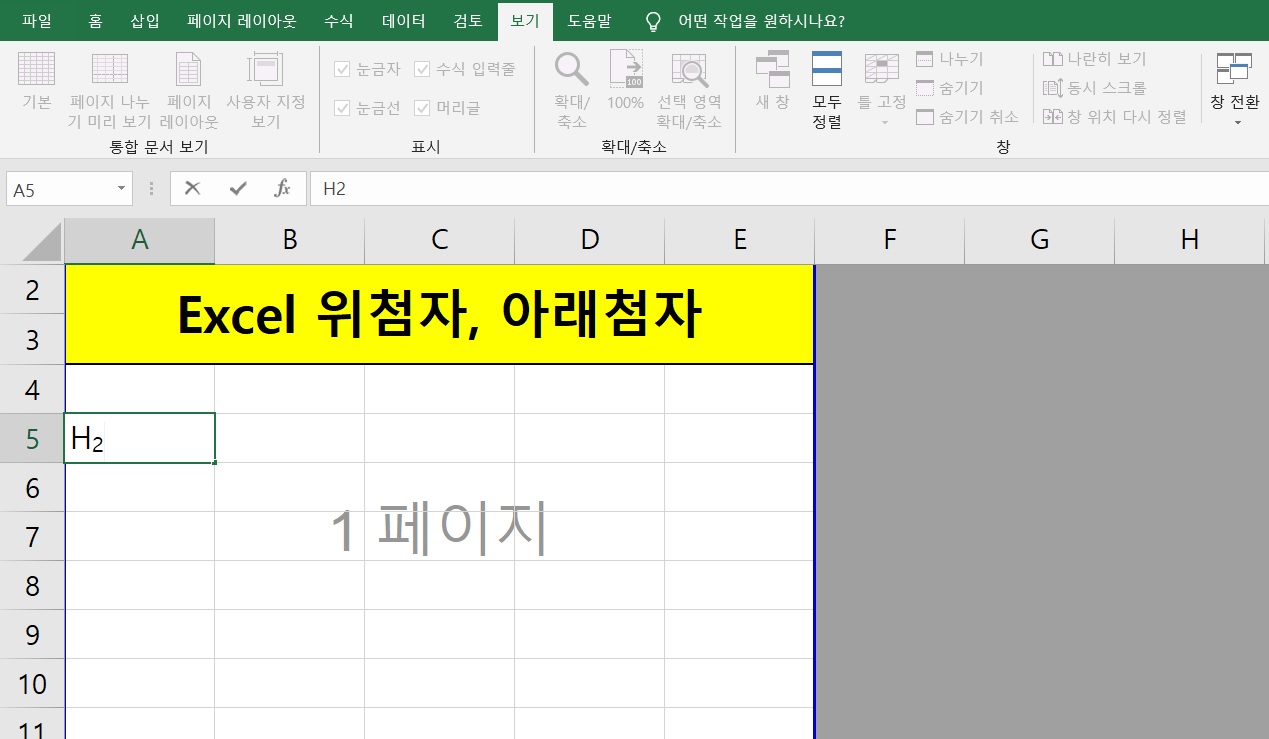
이렇게 하면 우리는 H₂를 입력할 수 있게 된다. 이 글에서는 숫자를 입력하는 것만 예로 들었지만
문자, 기호 등 모든 것들을 쓸 수 있다.
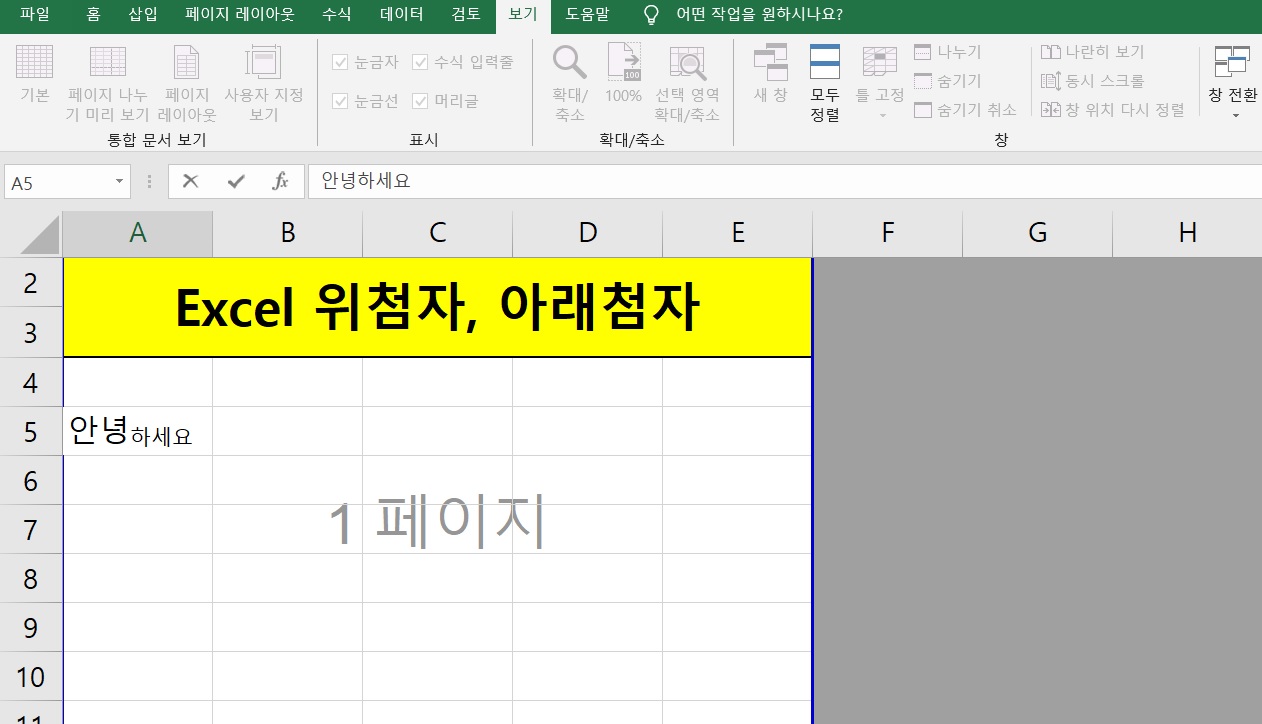
이와 같이 숫자가 아닌 다른 문자등에서도 입력이 가능하다.
'Computer > EXCEL' 카테고리의 다른 글
| [Excel]엑셀로 2진수, 8진수, 10진수, 16진수 변환하기 (0) | 2020.01.12 |
|---|---|
| [Excel]함수 마법사 활용하기 (0) | 2020.01.05 |
| [Excel] 엑셀에 링크 넣기[홈페이지 연결하기] (0) | 2019.12.23 |
| [Excel]엑셀 메모 삽입하기 (0) | 2019.12.10 |
| [Excel] 엑셀 텍스트 나누기 (0) | 2019.12.09 |