
| 접근성 기능 중 하나 - 소리내어 읽기 |
세상에는 멀쩡한 사람들만 있는 것이 아니다. 어느 몸 한쪽이 불편한 사람들이 우리가 평소에 생각하는 것 보다 더 많다. 윈도우10에서는 이러한 분들이 일반 사람과 별반 다르지 않는 생활을 누릴 수 있도록 하기 위한 기능이 알게 모르게 많이 있고 웹 브라우저인 엣지에서도 찾아볼 수 있다. 그 기능 중 하나가 바로 소리내어 읽기 기능이다.
| 소리내어 읽기 기능 사용하기 |
소리내어 읽기의 기능은 브라우저 화면 내의 텍스트를 소리내어 읽어주는 것이다. 시각적으로 많이 불편하신 분들에게 반드시 필요한 기능이다. 시각적으로 불편하지 않더라도 뭔가 내가 동시 작업을 하고 있는데 눈으로는 볼 수 없는 상황이고 듣기라도 해야할 때 유용하게 사용될 수 있는 기능이다. 이번 글에서는 소리내어 읽기 기능을 사용하는 방법에 대하여 알아보도록 하자.

▲네이버의 첫 페이지를 소리내어 읽어보도록 하자. 그냥 이상태에서 단축키를 누르면 소리내어 읽기 시작한다. 단축키는 아래와 같다.
Ctrl + Shift + U
동시에 3개를 눌러보도록 하자.
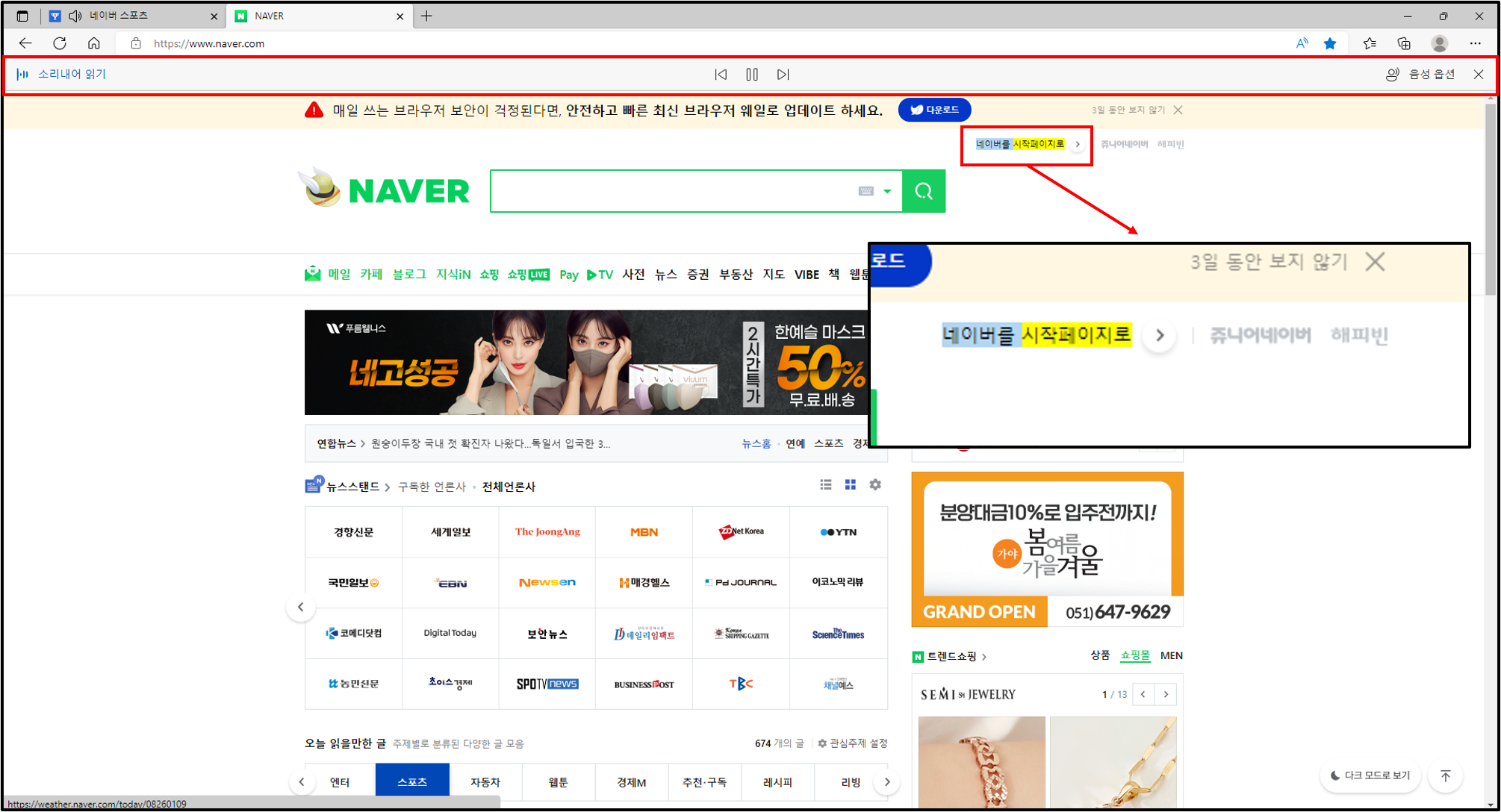
▲단축키를 누르면 웹페이지의 텍스트를 소리내어 읽기 시작한다. 주소창 밑에 보면 새로운게 하나 생긴다. 왼쪽편에 소리내어 읽기라고 적혀있고 가운데에 읽는 부분을 뒤로 혹은 앞으로 넘길 수 있는 버튼 및 재생과 일시정지를 겸하는 버튼이 있다. 그리고 오른쪽에는 음성 옵션 버튼이 있다. 그럼 대체 어느 부분을 읽고 있는 것일까? 확대가 된 곳을 보면 알 수 있다. 하늘색 음영이 칠해져 있는 부분은 현재 인식하고 있는 문장, 노란색 음영으로 칠해져 있는 부분은 지금 실제로 읽고 있는 부분이다.
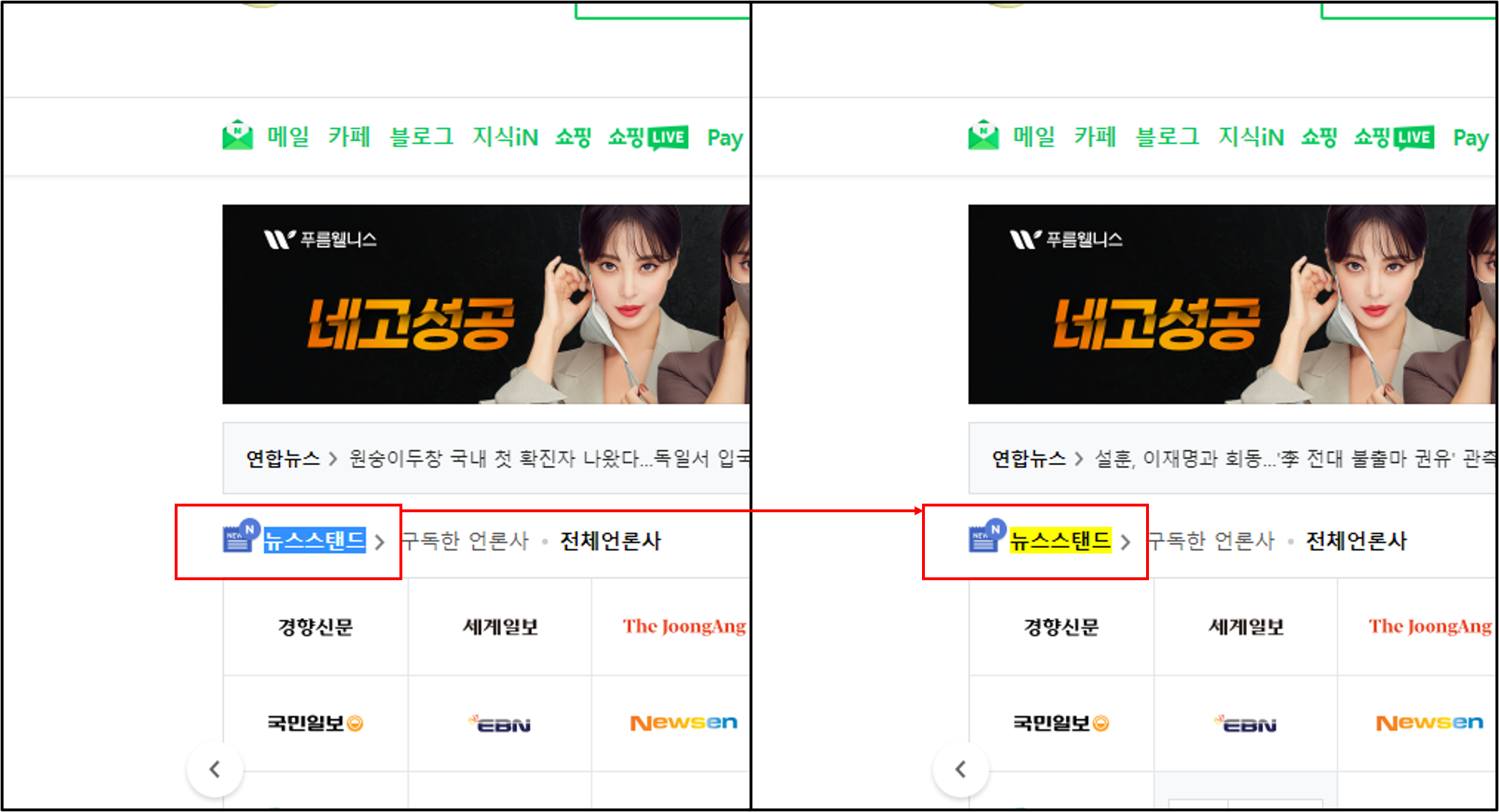
▲한 가지 문제가 있는데 소리내어 읽기 단축키를 누르면 무작정 맨 위 텍스트부터 읽기 시작한다는 것이다. 읽는 부분을 어떻게 바꿀 수 있을까? 2가지 방법이 있다. 첫 번째는 커서를 읽고 싶은 부분으로 옮기면 된다. 두 번째는 커서를 옮길 수 없는 부분인 경우 읽고 싶은 부분을 왼쪽 사진처럼 마우스로 드래그하면 된다. 그러면 그 부분부터 읽기 시작한다.
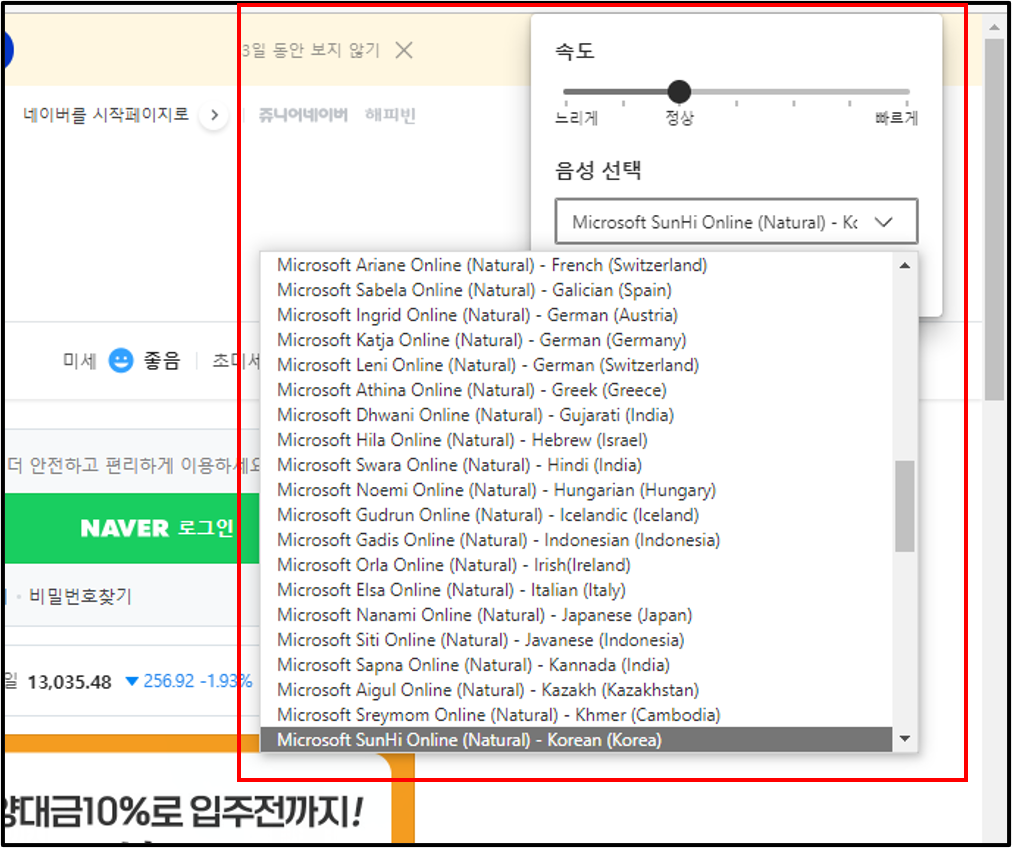
▲음성을 바꾸거나 읽는 속도를 조절하는 것도 가능하다. 자신의 귀 취향에 맞게 설정하면 되겠다.
상황에 따라서 웹페이지 텍스트 소리내어 읽기 기능은 유용하게 사용할 수 있으니 잘 기억하도록 하자.

| ※ 엣지 브라우저 사용에 도움이 되는 글 엣지 브라우저로 수학 문제를 풀어보자 엣지 브라우저 탭 위치 바꾸기 엣지 브라우저로 화면 캡쳐하는 방법 엣지 브라우저 홈페이지 설정 및 홈 단추 만들기 |
'Computer > 인터넷' 카테고리의 다른 글
| [Microsoft Edge] 엣지 브라우저 기본 검색 엔진 변경하기 (0) | 2022.07.10 |
|---|---|
| [Microsoft Edge] 엣지 브라우저 단축기로 바로 실행하는 방법 (0) | 2022.06.25 |
| [Chrome] 크롬 브라우저 기본 검색엔진 변경하는 방법 (0) | 2022.05.25 |
| [네이버 웨일] 네이버 웨일에서 한글 파일 확인하는 방법 (0) | 2022.05.24 |
| [Microsoft Edge] 엣지 브라우저 웹페이지 화면 PDF로 저장하는 방법 (0) | 2022.05.08 |