
| 즐겨찾기 기능 |
보통 인터넷 사용자들은 가장 많이 이용하는 사이트를 홈페이지로 지정하는 경우가 많다. 보통 구글이나 네이버를 홈페이지로 지정을 해놓은 경우가 많다. 하지만 그 밖에도 자주 가는 사이트들이 다들 많을 것이다. 게임을 좋아하는 사람은 게임 관련 사이트를 많이 들릴 것이고, 평소 인터넷 커뮤니티에서 활동을 많이 하는 사람은 여러 커뮤니티에 많이들 들락날락할 것이다. 자주 가는 사이트를 매번 검색하거나 주소를 입력하여 들어가기에는 좀 번거롭긴 하다. 이러한 사이트들은 따로 목록을 만들어 편리하게 들어갈 수 없을까?????
그걸 위해 있는 기능이 바로 즐겨찾기 기능이다. 즐겨찾기 기능은 엣지 브라우저 이전 인터넷 익스플로러부터 있던 기능이다. 즐겨찾기랑 말 그대로 즐겨 찾는 사이트들의 목록을 모아둔 것이다. 이 목록을 통하여 즐겨가는 사이트들을 바로 들어갈 수 있다. 그럼 이제부터 엣지 브라우저에서 즐겨찾기를 사용하는 방법에 대하여 알아보도록 하겠다.
| 즐겨찾기 활용하기 |
즐겨찾기를 활용하기 위해서는 당연히 즐겨찾기 목록에 사이트를 등록해야 한다. 우선 등록하려는 사이트에 접속을 하자.

▲필자의 경우 예시로 네이버의 첫 화면을 즐겨찾기 목록에 추가을 해보도록 하겠다. 여기서 주소창을 보면 별과 더하기 모양이 합쳐진 그림이 하나 보일 것이다.

▲바로 위 사진 빨간 네모 안에 있는 그림을 말한다. 이곳을 클릭하면 현재 열려있는 페이지를 즐겨찾기에 추가를 할 수 있다. 마우스를 가져다 놓으면 설명도 하나 나오는데 여기서 페이지를 즐겨찾기에 추가하는 단축기는 Ctrl+D 라는 것을 확인할 수 있다.

▲즐겨찾기 추가 버튼을 누르면 어떠한 이름으로 저장을 할 것인지, 그리고 어떤 즐겨찾기 모음 폴더에 넣을 것인지를 설정할 수 있다. 입맛대로 설정을 해주면 된다.

▲즐겨찾기 추가 버튼 바로 옆에 보면 잘린 별 그림이 하나 있다. 이 버튼을 누르면 즐겨찾기 목록 창이 뜬다. 역시 설명이 적혀있는데 단축기는 Ctrl + Shift + O인 것을 알 수 있다.
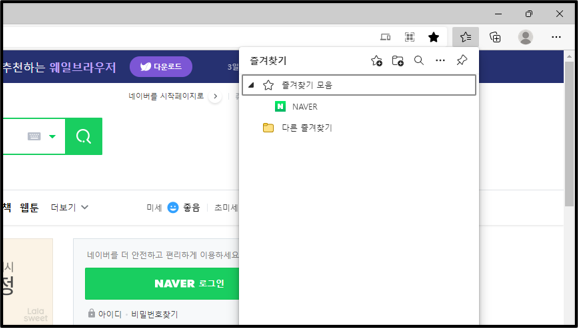
▲즐겨찾기 목록 창으로 들어가면 조금 전에 즐겨찾기에 등록한 네이버를 볼 수 있다. 이 목록에 있는 NAVER를 클릭하면 이제 간단하게 네이버로 들어갈 수 있다.

▲즐겨찾기에 사이트를 추가하였다면 없앨 수도 있어야 한다. 없애는 방법은 간단하다. 없애려는 사이트를 마우스로 우클릭을 하면 몇 가지 설정을 바꿀 수 있는 창이 하나 뜬다. 해당 사이트의 주소를 복사할 수 있고 이름을 바꿀 수 있다. 그래고 맨 밑에 보면 삭제라는 버튼이 보인다. 삭제를 누르면 즐겨 찾게 목록에서 사라지게 된다.
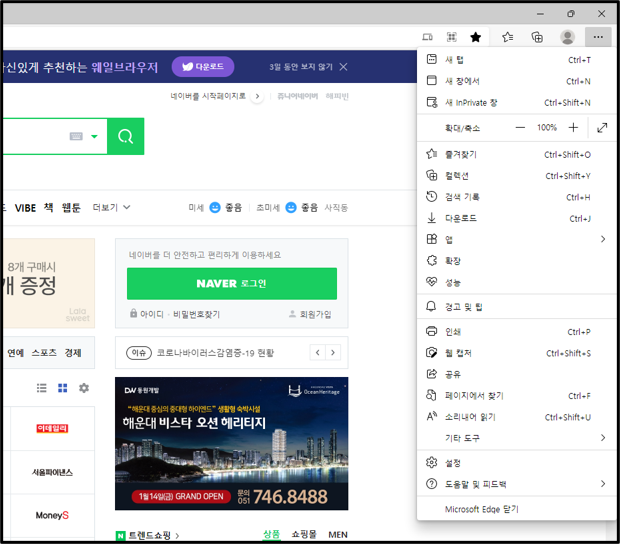
▲단축키와 주소창의 버튼을 누르는 방법 말고도 윗 상단 맨 오른쪽에 있는 점 3개를 눌러도 즐겨찾기 창으로 들어갈 수 있다. 즐겨찾기 기능을 활용하여 좀 더 편리하게 인터넷을 사용하도록 하자.
'Computer > 인터넷' 카테고리의 다른 글
| [Microsoft Edge] 엣지 브라우저 창 닫기 전에 확인하도록 설정 하기. (0) | 2022.01.25 |
|---|---|
| [Microsoft Edge] 엣지 다운로드 위치 변경, 다른이름으로 저장하는 방법 (0) | 2022.01.19 |
| [Microsoft Edge] 엣지 브라우저로 화면 캡쳐하는 방법 (0) | 2022.01.16 |
| [Microsoft Edge] 엣지 검색 기록, 열어본 페이지 목록, 인터넷 사용 기록 삭제하기 (0) | 2022.01.11 |
| [Google] 구글 이미지 검색하기[사진으로 검색하기] (0) | 2022.01.10 |