반응형

| Program : Microsoft Excel 2019 |
공용 컴퓨터를 사용하는 경우, 누군가 내가 작업한 엑셀 파일을 보는 것이 거슬릴 수도 있다. 그런 경우를 대비하기 위해서 엑셀 문서는 암호를 설정할 수 있다. 따라서 이번 글에서는 엑셀 문서 암호 설정하는 방법에 대하여 알아보자.
반응형
| 암호 설정하기 |

▲위와 같이 아주 비밀스러운 문서가 있다. 우선 메뉴 상단 맨 왼쪽에 있는 파일을 클릭하도록 하자.

▲정보 → 통합 문서 보호를 클릭하면 위 사진에서 보이는 것과 같이 뭐 여러 가지가 나온다. 여기서 암호 설정을 클릭하도록 하자.
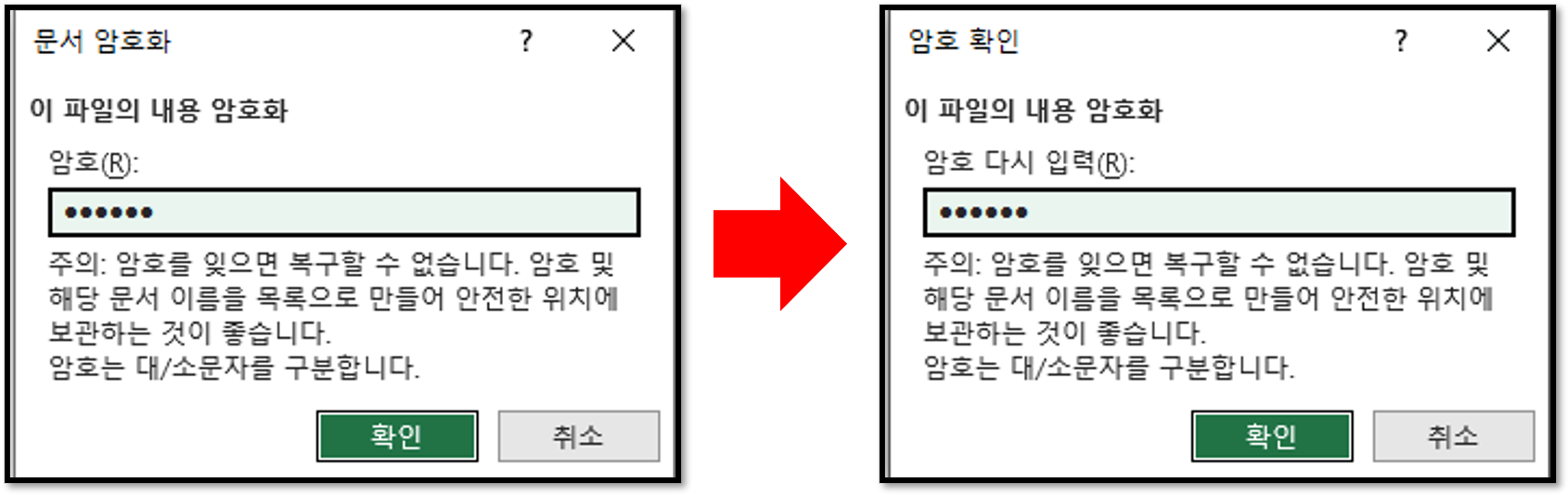
▲암호화를 위해 비밀번호를 입력하면 된다. 대부분의 암호 설정이 그러하듯 엑셀 문서 또한 암호 다시 입력 항목이 나온다. 다시 입력하고 확인을 클릭하도록 하자.
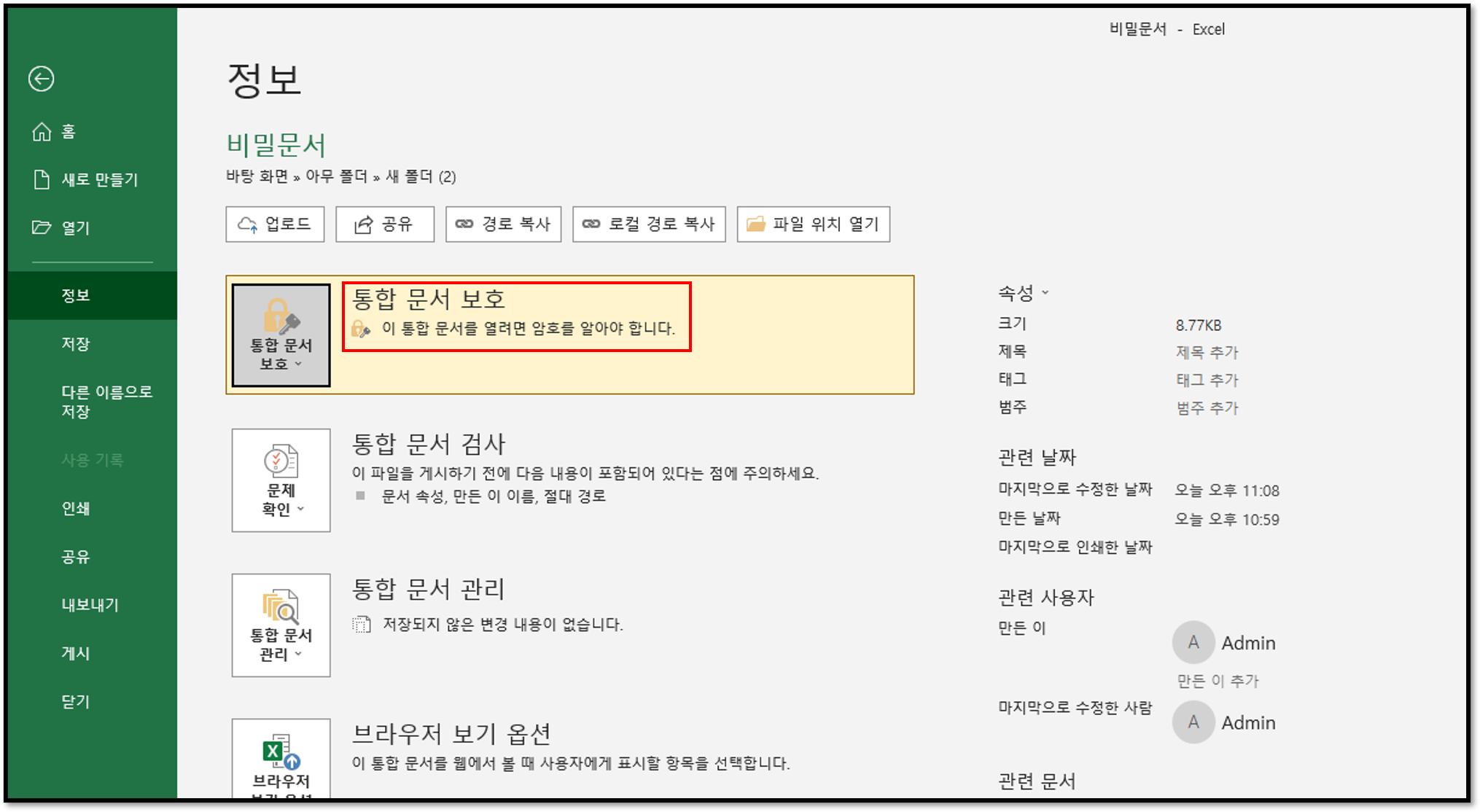
▲통합 문서 보호 밑에 '이 통합 문서를 열려면 암호를 알아야 합니다.'라는 문구가 생긴다.
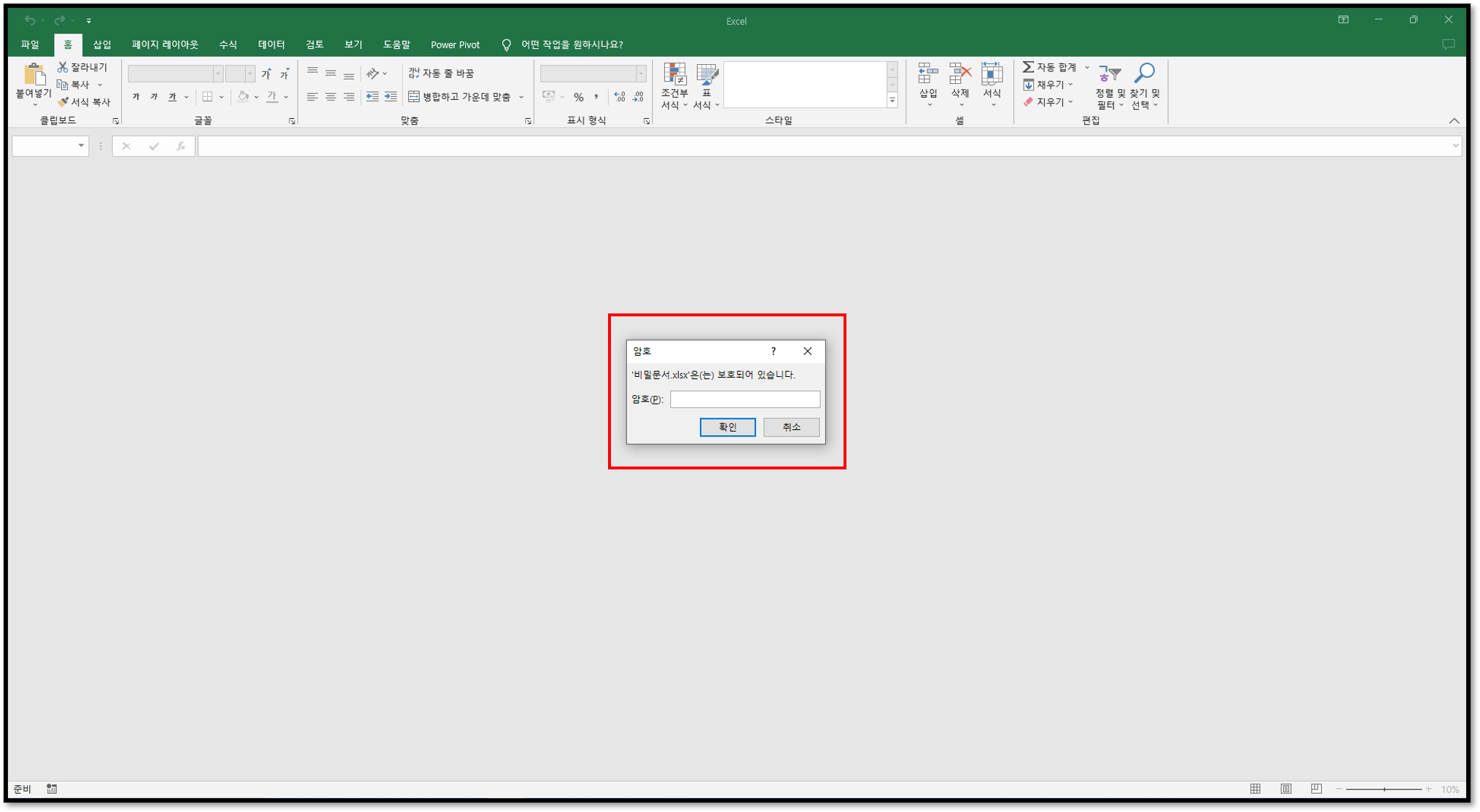
▲좀 전에 암호를 설정했던 문서를 다시 열어보면 암호를 입력하라는 팝업창이 뜬다.
누군가가 나의 엑셀 파일 문서를 열 가능성이 있고 또 그것을 방지하고 싶다면 이렇게 암호 설정을 해두도록 하자.

| ※ 함께 읽기 엑셀에 배경 이미지 넣는 방법 엑셀 찾기 기능 단축기, 단어 바꾸기, 단어 지우기 엑셀 오류 메시지를 알아보자 엑셀 목표값 찾기 |
반응형
'Computer > EXCEL' 카테고리의 다른 글
| [Excel] 엑셀 눈금선 색깔 변경하기 (0) | 2023.03.24 |
|---|---|
| [Excel] 엑셀에서 그림판 처럼 그림 그리기 (0) | 2023.02.19 |
| [Excel] 엑셀로 단위변환 하기 - CONVERT 함수 (0) | 2022.09.14 |
| [Excel] 엑셀에 배경 이미지 넣는 방법 (0) | 2022.07.19 |
| [Excel] 엑셀 값만 복사하기 / 값만 복사하는 방법 (0) | 2022.07.09 |