
| Program : Microsoft Word 2019 |
무언가를 남에게 설명을 할 경우, 글뿐만 아니라 사진까지 사용한다면 더욱더 효과적으로 설명을 할 수 있다. 워드로 만드는 문서도 마찬가지다. 남에게 무언가를 알려주는 문서를 만들 경우 사진을 넣을 시 더욱 효과적으로 전달이 가능하다. 다만 워드에 사진을 넣을 경우, 이래저래 사진을 효과적으로 배치하는 게 힘들다. 왜냐하면 사진은 도형처럼 마음대로 위치를 이동시키는 것이 어렵기 때문이다. 이동이 불가능한 것은 아니지만 하다가 정말 화날 것이다. 사진을 도형처럼 마음대로 움직일 수 없을까?
차라리 사진이 도형취급을 받았으면 좋겠다는 생각이 들 것이다. 여기서 이제 한 발자국 더 생각하는 것이다. 그럼 도형 속에 사진이 있으면 되지 않을까? 그래서 이번 글에서는 도형 안에 사진이나 그림을 넣는 방법에 대하여 알아보도록 하자.
| 도형안에 사진이나 그림 삽입하는 방법 |
사진을 넣기 위해서는 당연히 사진이 있어야 한다. 사진이나 그림 파일을 미리 준비하자.

▲필자는 동그라미 도형에다가 사진을 넣어보도록 하겠다. 도형을 우클릭하면 팝업창이 나온다. 맨 아래에 보이는 도형 서식을 클릭하도록 하자.

▲도형은 기본적으로 단색 채우기로 설정이 되어있다. 설정을 바꿔야 한다. 빨간 네모박스로 표시되어있는 그림 또는 질감 채우기를 체크하도록 하자.

▲최초로 그림 또는 질감 채우기를 체크하면 보이는 것과 같이 질감으로 도형이 채워진다. 우리는 그림을 넣어야 하니 그림 원본 밑에 보이는 삽입을 클릭하도록 하자.
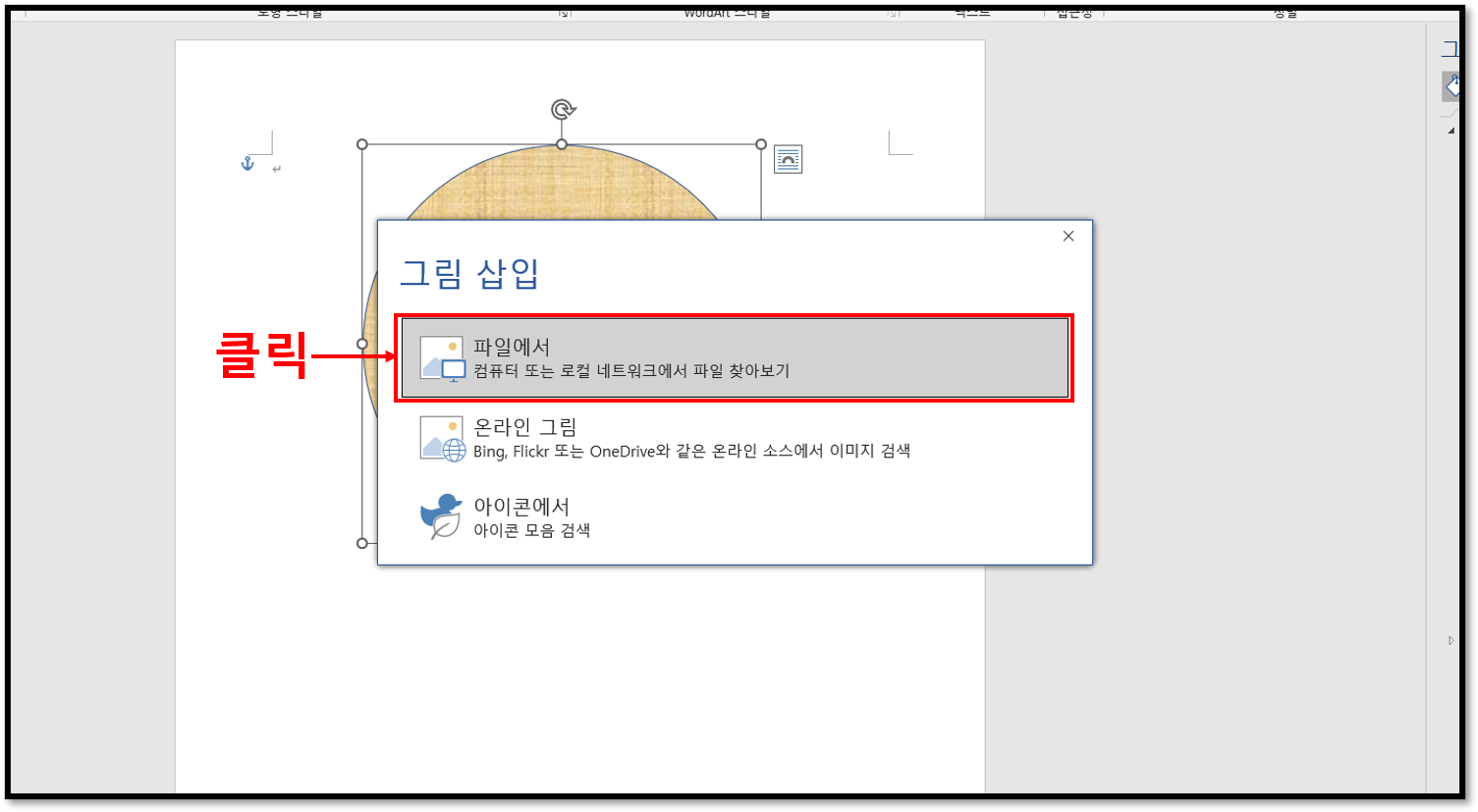
▲삽입을 누르고 우리는 사진 파일을 준비했으니 파일에서를 클릭하도록 하자.

▲도형안에 넣고 싶은 사진이나 그림파일을 선택하여 삽입을 누르면 된다. 필자의 블로그에 자주 나오는 단비와 죠르디. 이번에는 단비를 선택하였다.

▲동그란 원 안에 단비가 쏙 들어갔다. 크기, 위치 등을 자유자재로 조절하여 사용하면 되겠다. 단비 사진은 파일을 사용하여 넣었지만 사진 파일이 없더라도 복사를 사용하여 도형 안에 사진을 넣는 방법도 있다.

▲인터넷에서 이미지를 검색하다가 마음에 드는 것을 발견을 하고 이 이미지를 삽입하고 싶다면 위 사진에 보이는 것과 같이 해당 이미지를 복사하도록 하자. 필자는 궁예를 검색하였다.

▲궁예 사진을 복사한 후, 아까의 단비도형으로 돌아가서 이번에는 삽입 옆에 있는 클립보드를 클릭하자.

▲그 눈 크고 귀엽던 단비가 클릭 한 번에 마구니를 때려잡는 궁예가 되었다........ 아무튼 이처럼 도형 안에 사진이나 그림을 넣는 것은 비교적 간단하다. 간단하지만 활용도는 굉장히 많으니 잘 써먹도록 하자.

| ※ Word 사용에 도움이 되는 글 워드 문서에 유튜브 동영상 넣는 방법 워드에서 그림판 처럼 그림 그리는 방법 워드 빠른 도구 실행 모음 설정하는 방법 워드 글자간격 조절하는 방법 |
'Computer > WORD' 카테고리의 다른 글
| [Word] 워드 페이지 크기 조절하기 (0) | 2022.09.23 |
|---|---|
| [Word] 워드 문서 배경에 사진이나 그림 넣는 방법 (0) | 2022.07.27 |
| [Word] 워드 문서에 유튜브 동영상 넣는 방법 (0) | 2022.07.03 |
| [Word] 워드에 링크 넣는 방법에 대하여 알아보자 (0) | 2022.06.18 |
| [Word] 워드 글자간격 조절하는 방법 (0) | 2022.05.27 |