
| 일반적으로 알려진 화면 캡쳐 방법 |
일반적으로 화면을 캡쳐하기 위해서는 키보드에 있는 Print Screen 키를 누른다. 누르기만 하면 화면 전체가 캡쳐가 되기 때문에 아주 간편하기도 하다. 다만 무조건 화면 전체가 캡쳐되기 때문에 원하는 만큼 캡쳐를 할 수 없는 단점이 있다. 하지만 윈도우10에서는 원하는 부분만 캡쳐를 할 수 있는 기능을 기본적으로 제공하고 있다. 심지어 가위로 오려내듯이 캡쳐가 가능하다. 어떤 방법인지 알아보도록 하자.
| 더 좋은 캡쳐 방법 |
이 역시 단축키가 존재한다.
단축키 : Shift + Window 로고 키 + S
그럼 이제 이 단축키를 사용하여 원하는 만큼 캡쳐를 해보자.
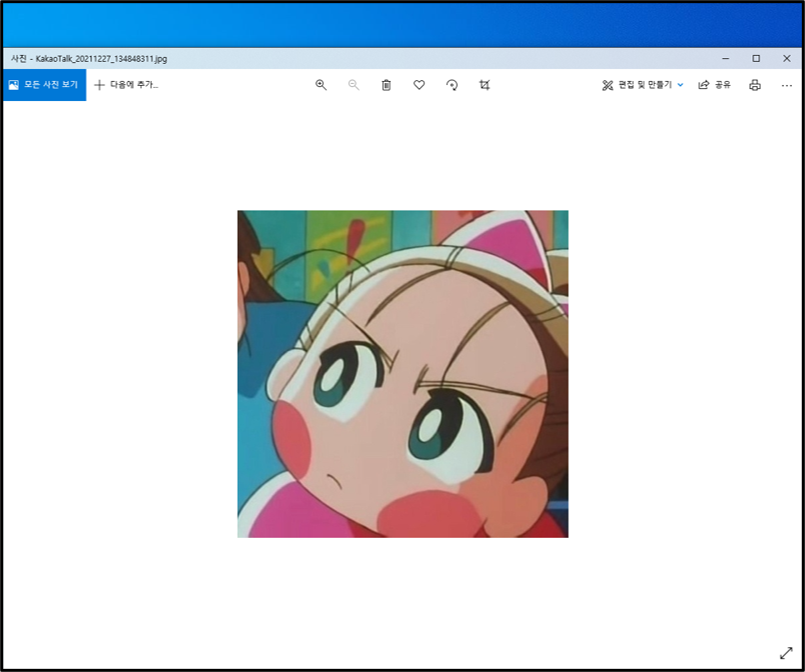
▲위에 보이는 아따아따 단비를 가위로 오려내듯이 캡쳐해보도록 하자. 사진을 띄워놓고 단축키를 누르자.
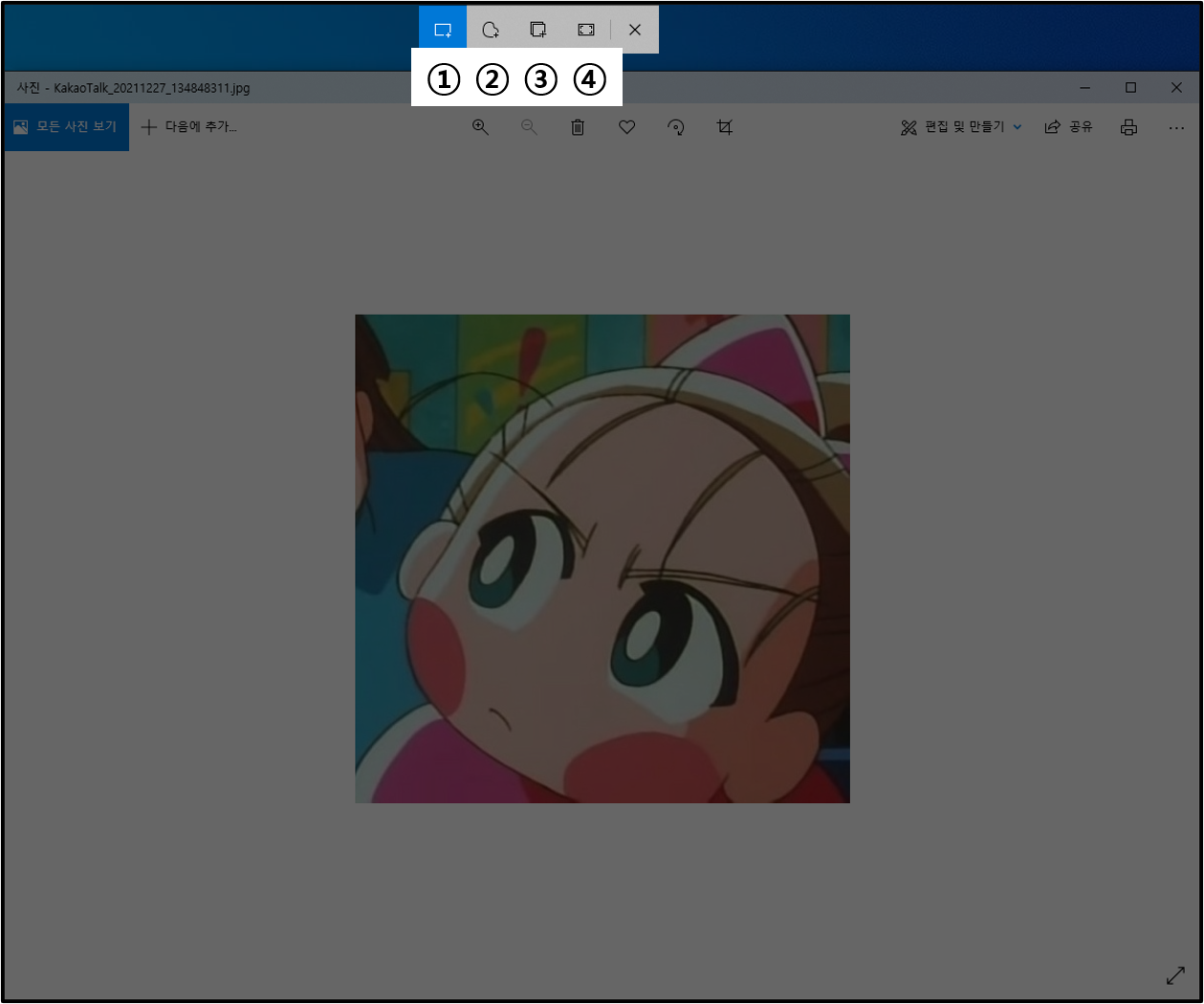
▲단축키를 누르면 화면이 어두워지면서 화면 상단에 뭔가가 나온다. 총 5개의 버튼이 나오는데 맨 오른쪽 버튼은 당연히 나가기 버튼이니 나머지 4개의 버튼이 무엇인지 알아보자.
① 사각형 캡쳐
원하는 만큼 사각형 형태로 지정하여 캡쳐하는 것이다. 방법은 파워포인트에서 네모 도형을 그리는 것과 완전히 똑같다고 생각하면 된다.
② 자유형 캡쳐
원하는 만큼 가위로 오려내듯이 캡쳐를 할 수 있는 항목이다. 가장 중요하고 핵심적인 기능이다.
③ 창 캡쳐
켜진 창 만큼만 캡쳐하는 것이다. Alt + Print Screen이랑 별 반 다를게 없는 기능이다.
④ 화면 전체 캡쳐
말 그대로. Print Screen을 그냥 누르는 것이랑 차이가 없다.
이렇게 총 4가지의 캡쳐 방법을 제공한다. 이 글에서 알리고자 하는 핵심인 자유형 캡쳐를 해보도록 하겠다.
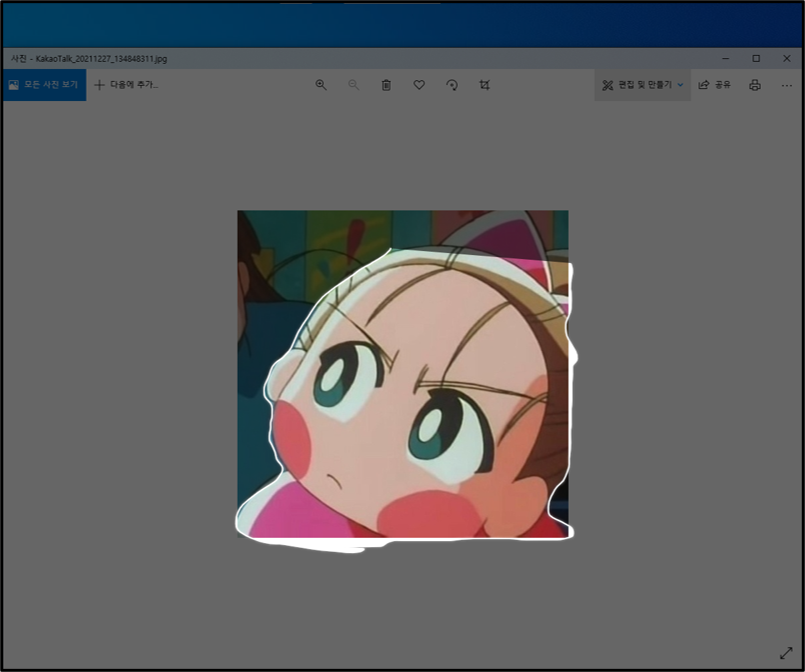
▲간단하다. 자유형 캡쳐를 누른 뒤 그림판의 연필로 그림 그리듯이 하면 된다. 선을 긋는 것을 마치면 밝아진 화면만큼 캡쳐가 되어 클립보드에 저장된다.

▲곧바로 캡쳐가 클립보드에 저장이 되었다고 알람이 온다. 이제 한 번 확인해보자.
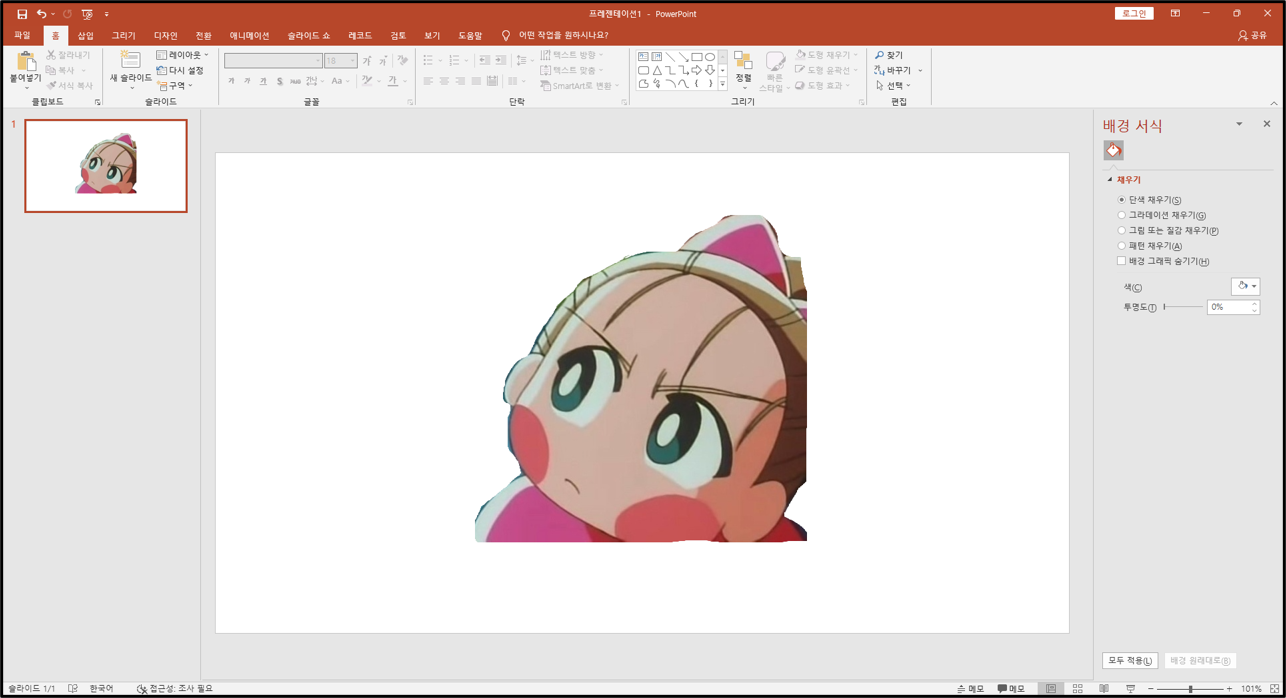
▲나는 똥손이기 때문에 깔끔하게 캡쳐를 하지 못했지만, 꽤 손재주가 좋은 사람들은 선을 잘 그어서 이쁘게 캡쳐를 할 수 있을 것이다. 윈도우10이 기본적으로 제공하는 많은 기능 중에서도 상당히 쓸모가 있는 기능이라고 생각된다. 잘 활용하도록 하자.

| ※ 윈도우10 사용에 도움이 되는 글 윈도우10 이모티콘(이모지) 사용하는 방법 윈도우10 바로 잠금화면 하는 방법(로그인 화면) 윈도우10 작업표시줄 검색창 없애기 / 설정 변경하기 윈도우10 바탕화면 아이콘 크기 조절하는 방법 |
'Computer > Window 10' 카테고리의 다른 글
| [Window10] 윈도우10 복사한 것들 클립보드로 보는 방법 (0) | 2022.02.27 |
|---|---|
| 윈도우10 파일이 저장되는 드라이브 위치 변경하는 방법 (0) | 2022.02.26 |
| [Window10] 윈도우10 잠금화면 배경사진 변경하는 방법 (0) | 2022.02.23 |
| [Window10] 윈도우10 휴지통 숨기는 방법 (0) | 2022.02.22 |
| [Window10] 윈도우10 흑백 사진 만드는 방법 (0) | 2022.02.21 |