
| 바탕화면의 크기 |
바탕화면의 크기를 크게 보려면 화면의 해상도를 조절하면 된다. 화면의 해상도를 작게 조절하면 바탕화면에 구성되어 있는 모든 것들이 변경된 해상도에 맞게 커져 보이게 된다. 하지만 해상도를 줄이는 만큼 바탕화면의 색감이나 등이 다소 깔끔하지 못하게 보일 것이다. 특히 바탕화면 아이콘의 이미지는 좀 화질이 저급하게 바뀐다. 그러나 바탕화면 아이콘은 해상도를 조절하지 않고 크기를 조절하는 방법이 있다. 물론 아주 깔끔한 이미지를 유지한다. 지금부터 그 방법에 대하여 알아보도록 하자.
| 바탕화면 아이콘 크기 조절하기 |
바탕화면 아이콘 크기를 조절하는 방법은 2가지가 있다.
1. 정해진 형식의 크기로 조절하기
기본적으로 윈도우10에서는 3가지의 정해진 형식의 아이콘 크기 설정을 제공한다.
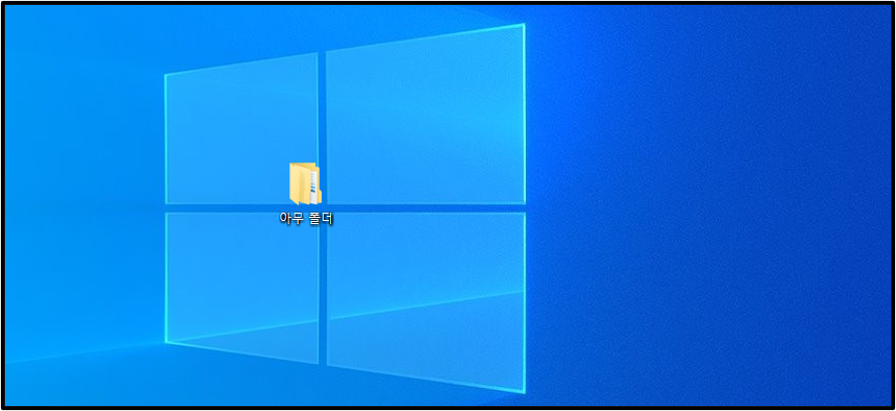
▲현재 아이콘의 크기는 이 정도 된다. 바탕화면 아무 곳에나 마우스 우클릭을 하도록 하자.
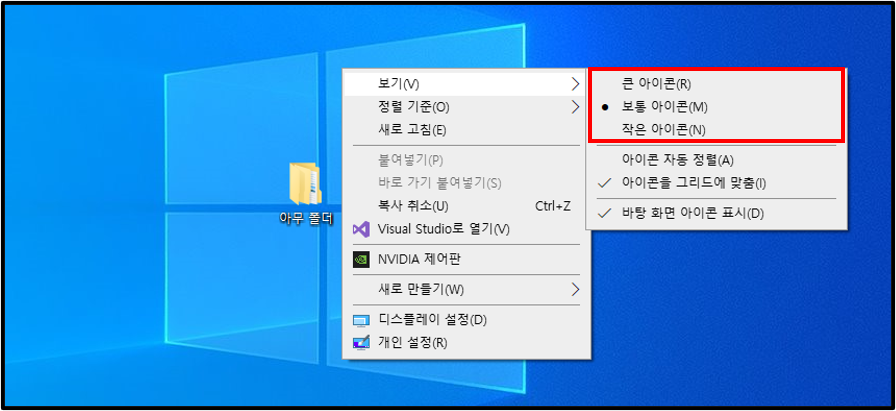
▲우클릭을 하면 팝업창이 나온다. 맨 위의 보기로 들어가면 큰 아이콘, 보통 아이콘, 작은 아이콘 3가지가 보일 것이다. 보통 우리가 보는 아이콘은 보통 아이콘으로 설정이 되어있다. 3가지 중 마음에 드는 것으로 선택하도록 하자.

▲윗 사진을 보면 3가지 설정의 차이를 알 수 있다. 보고 마음에 드는 것으로 선택하도록 하자. 그런데 이 3가지 크기 전부 마음에 들지 않을 수도 있다. 그런 경우가 있기 때문에 아이콘 크기 설정하는 방법은 한 가지가 더 있다.
2. 단축키를 사용하여 원하는 크기로 조절하기
키보드와 마우스를 사용하여 아이콘의 크기를 원하는 만큼 조절할 수 있다. Ctrl을 누른 상태에서 마우스 휠을 움직이면 된다. 크기를 키우려면 마우스 휠을 위로 굴리고 작게 하려면 아래로 굴리면 된다. 과연 얼마나 작아지고 커질 수 있을까?
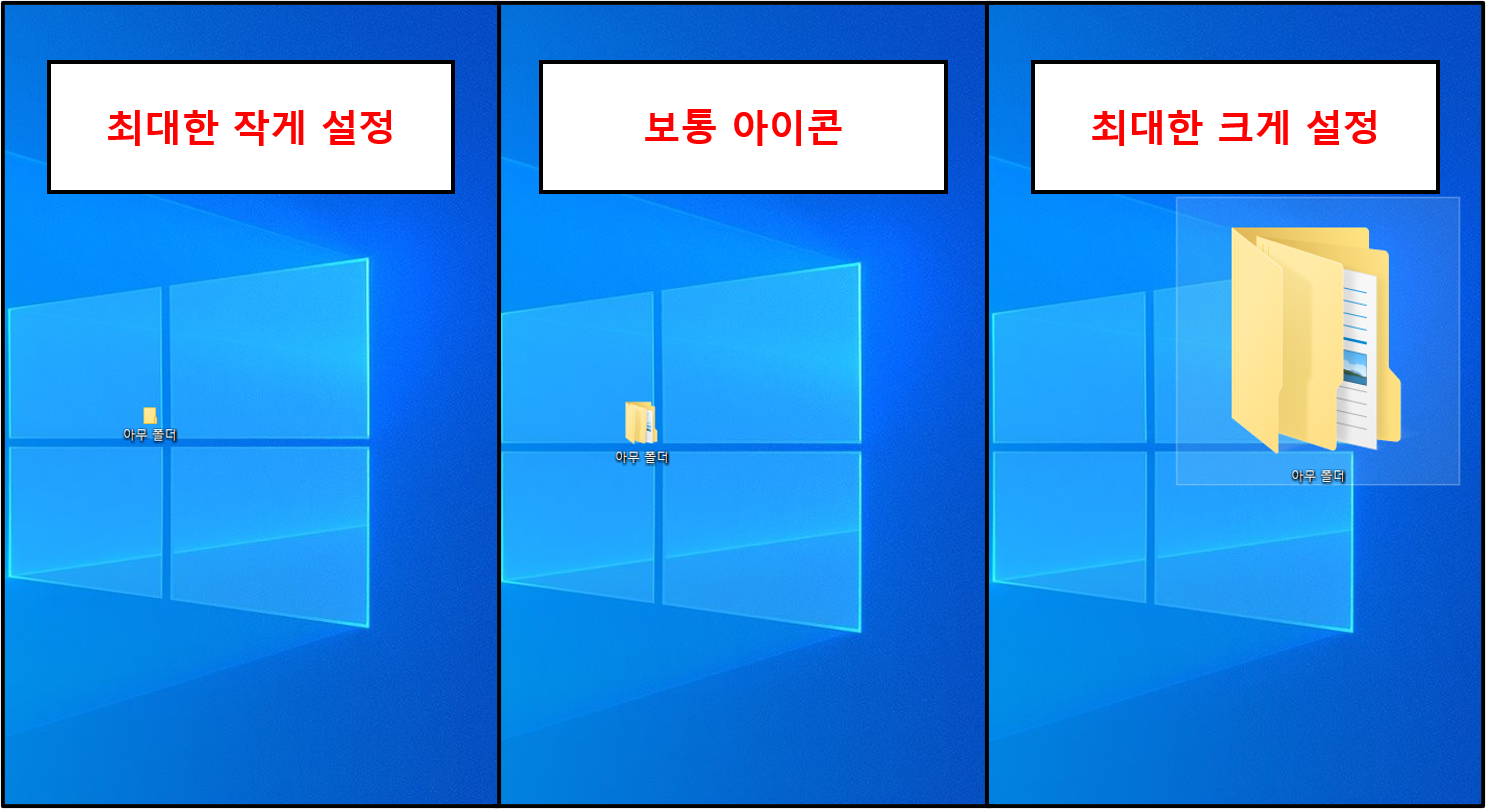
▲위에 보이는 사진은 단축기를 사용하여 아이콘의 크기의 크기를 최소와 최대로 설정한 것이다. 최소한의 크기로 설정하니 폴더가 접혀서 문서 그림이 보이지 않는다. 그렇다고 폴더 안의 내용물이 사라지거나 하진 않으니 안심하자. 최대한의 크기로 설정을 하니 바탕화면의 무늬의 절반을 차지할 정도로 엄청 커졌다. 바탕화면 아이콘을 자신의 눈에 맞게 크기를 설정하여 좀 더 편안하게 컴퓨터를 사용하도록 하자.

| 윈도우10 사용에 도움이 되는 글 윈도우10 마우스 휠 속도 조절하는 방법 / 스크롤 바 속도 윈도우10 작업표시줄 검색창 없애기 / 설정 변경하기 윈도우10 시스템 소리 끄기/알람음 끄기 윈도우10 컴퓨터 업데이트 일시 중지 하는 방법 |
'Computer > Window 10' 카테고리의 다른 글
| [Window10] 윈도우10 폴더 아이콘 모양 변경하는 방법 (0) | 2022.02.18 |
|---|---|
| 윈도우10 특정 폴더나 파일 검색 안되게 하는 방법 (0) | 2022.02.17 |
| 윈도우10 마우스 휠 속도 조절하는 방법 / 스크롤 바 속도 (0) | 2022.02.15 |
| 윈도우10 작업표시줄 검색창 없애기 / 설정 변경하기 (0) | 2022.02.14 |
| 윈도우10 시스템 소리 끄기/알람음 끄기 (0) | 2022.02.13 |