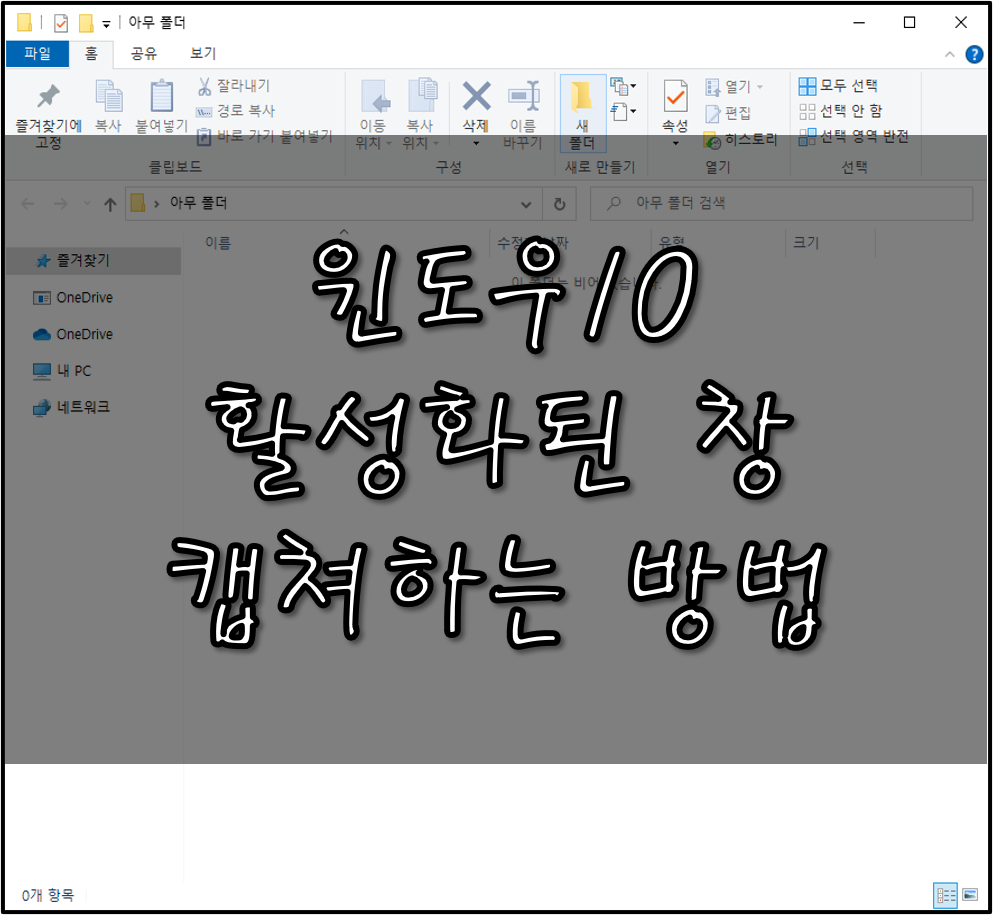
| 화면 캡쳐 |
일반적으로 화면을 캡쳐할 경우에 쓰이는 키는 Print Screen(프린트 스크린)이다. 이 키를 누르면 일반적으로 컴퓨터 화면에 보이는 모습 그대로 복사가 된다. 무슨 말이냐면
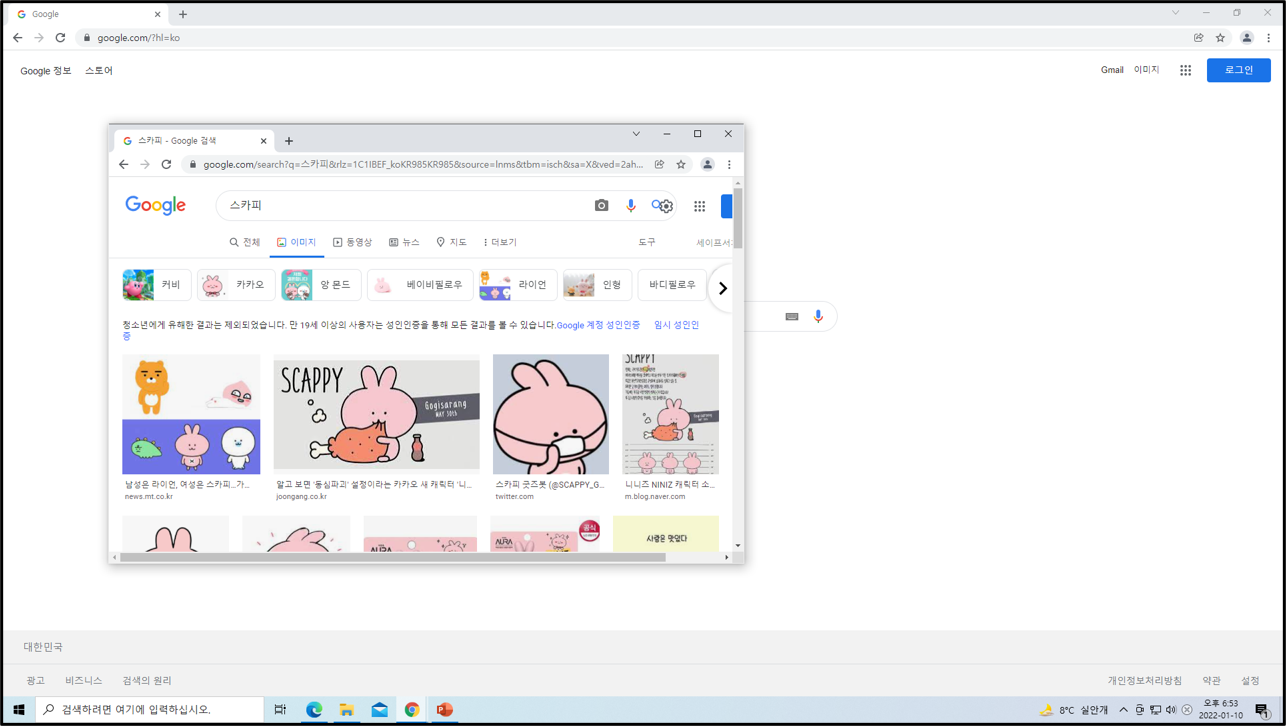
▲위 사진은 내가 Print Screen키를 눌러서 캡쳐한 화면이다. 앞서 설명한 바와 같이 컴퓨터 화면에 보이는 모습 그대로 복사가 되었다. 상당히 편리한 캡쳐방법이지만 단점이 하나 있다. 그것은 무조건 전체를 캡쳐할 수 밖에 없다는 것이다. 물론 편집을 해서 필요한 만큼 오려내면 되긴 하지만 처음부터 캡쳐가 필요한 창만 할 수는 없을까?
| 활성화된 창만 캡쳐하기 |
다행히도 활성화된 창만 캡쳐할 수 있는 기능이 있다. 이 역시 단축기로 이루어지는데 Print Screen + Alt 키를 동시에 눌러주면 활성화된 창만 캡쳐가 된다. 당연한 이야기지만 캡쳐할려는 창은 반드시 가장 우선순위로 열려있는 상태여야 한다. 다르게 말하면 인식이 되어야한다는 상태인데.... 간단하다 캡쳐할려는 창을 띄운 후 마우스로 창 내부 아무데나 클릭하며 인식을 시켜주면 된다. 그럼 이제 화면을 캡쳐해보도록 하자.
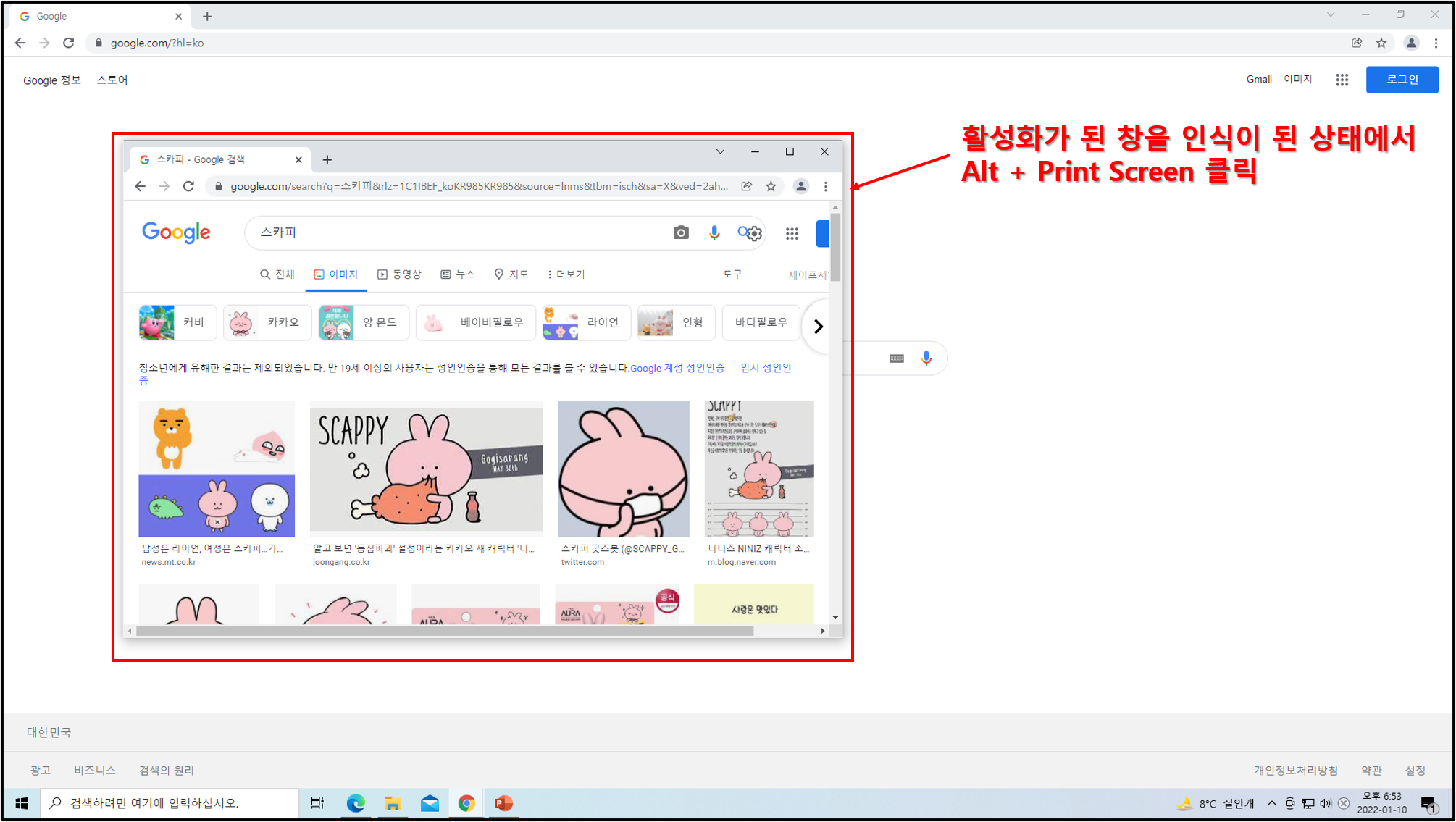
▲크롬 브라우저가 2개가 열려있다. 필자는 스카피가 검색이 된 크롬 브라우저의 화면만을 캡쳐해보겠다. 스카피가 검색이 된 브라우저를 띄운 후 마우스로 클릭하여 확실하게 인식을 시키고 단축기 Alt + Print Screen을 누르자.
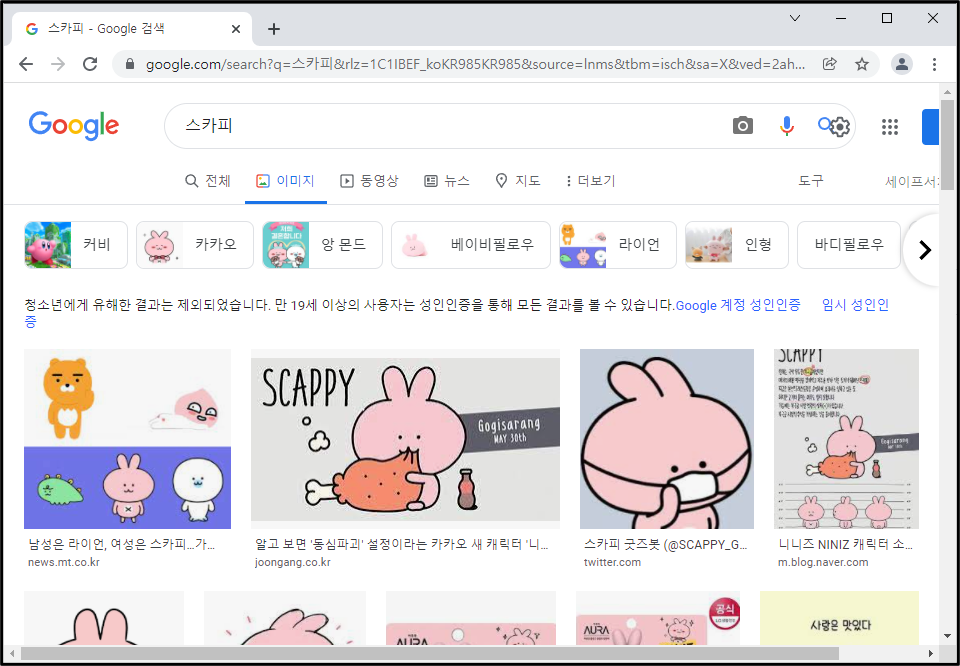
▲단축기를 눌렀다면 뭐 파워포인트 등에서 붙여넣기를 해보자. 그러면 정확하게 스카피를 검색한 크롬 브라우저의 화면만 캡쳐가 된 것을 볼 수 있다.
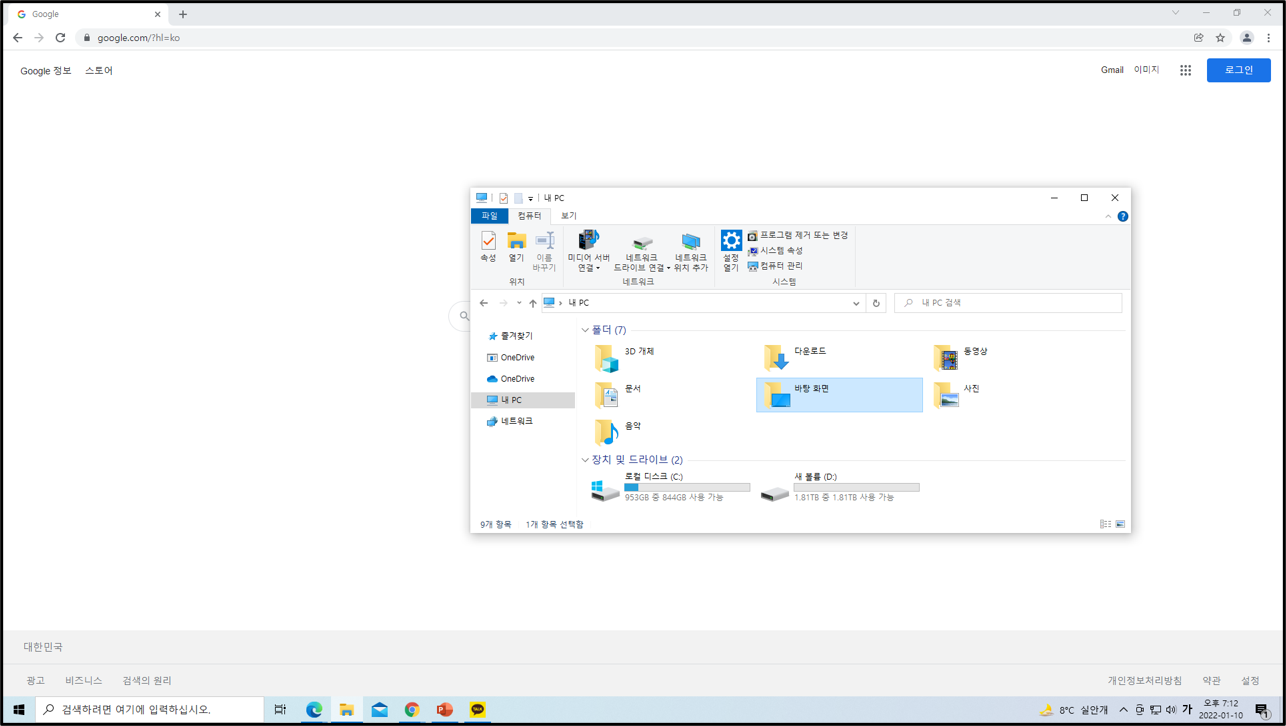
▲그리고 이 캡쳐방법은 웹 브라우저 창이건 폴더이건 아무 상관이 없이 적용이 된다. 내PC 폴더화면을 아까와 같은 방법으로 캡쳐한다면.....
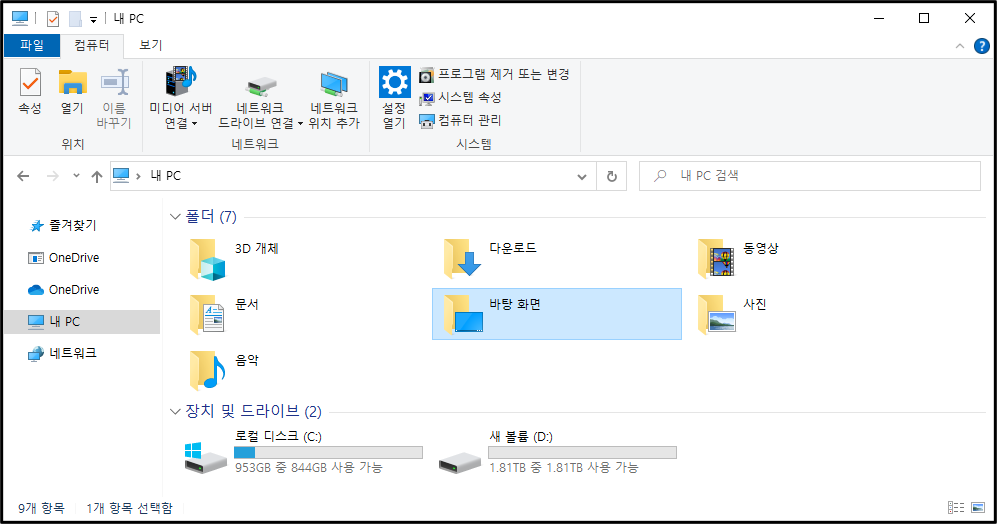
▲위 사진과 같이 내 PC 화면만 캡쳐가 된 것을 확인할 수 있다. 간단한 기능이지만 생각보다 유용하게 활용할 일이 많은 기능이다. Alt + Print Screen를 잘 기억해뒀다가 써먹도록 하자.
'Computer > Window 10' 카테고리의 다른 글
| [Window10] 윈도우10 컴퓨터 파일 확장자 보는 방법 (0) | 2022.01.21 |
|---|---|
| [Window10] 컴퓨터 마우스 커서 속도 조절하기 (0) | 2022.01.15 |
| [Window10] 윈도우10 최근에 사용된 파일 및 폴더 안 보이게 하기(기록 지우기) (0) | 2022.01.12 |
| [Window10] 윈도우10 시작메뉴에서 최근 추가한 앱 안보이게 하기 (0) | 2022.01.09 |
| [Window10]윈도우 10 컴퓨터 파일 숨김, 숨김 파일 보는 방법 (0) | 2022.01.08 |