
| 윈도우10 계산기의 기능 |
윈도우10에는 기본 보조프로그램으로 계산기가 설치되어 있다. 보통 암산으로 해결하기에는 좀 껄끄러운 계산을 할 때 주로 사용할 것이다. 계산기는 절대 실수를 하지 않기 때문이다. 이처럼 단순 계산을 할 때 많이 사용하지만 윈도우10의 계산기 프로그램은 우리가 생각한 것 이상으로 굉장한 기능들을 가지고 있다. 그 기능들 중 하나가 바로 그래프를 그려주는 기능이다. 이번 글에서는 윈도우10 계산기로 그래프를 그리는 방법에 대하여 알아보자.
| 계산기로 그래프 그리기 |
우선 계산기를 실행시키자.

▲특별한 설정을 하지 않았다면 계산기를 실행하였을 때 첫 화면은 왼쪽과 같을 것이다. 왼쪽 맨 위 구석 줄 3개를 누르면 오른쪽과 같이 뭔가 튀어나온다. 그래프를 클릭하도록 하자.

▲클릭하면 좌표평면이 나온다. 하지만 좌표평면에 따로 뭐가 그려진 것은 없다. 당연하다. 식이 있어야 그래프가 나오지 않겠는가? 오른쪽 위 구석에 있는 함수 모양 버튼을 누르면 오른쪽처럼 식을 입력하는 곳이 나온다. 여기다가 식을 입력하자.

▲예시로 적당히 y절편도 있는 이차 함수를 입력해보았다. 입력이 끝났다면 좀 전에 누른 함수 버튼 옆의 그래프 모양 버튼을 클릭하자. 그러면 다시 좌표평면으로 넘어가게 되는데 좀 전에 입력했던 식이 그래프로 나타나있는 것을 볼 수 있다.
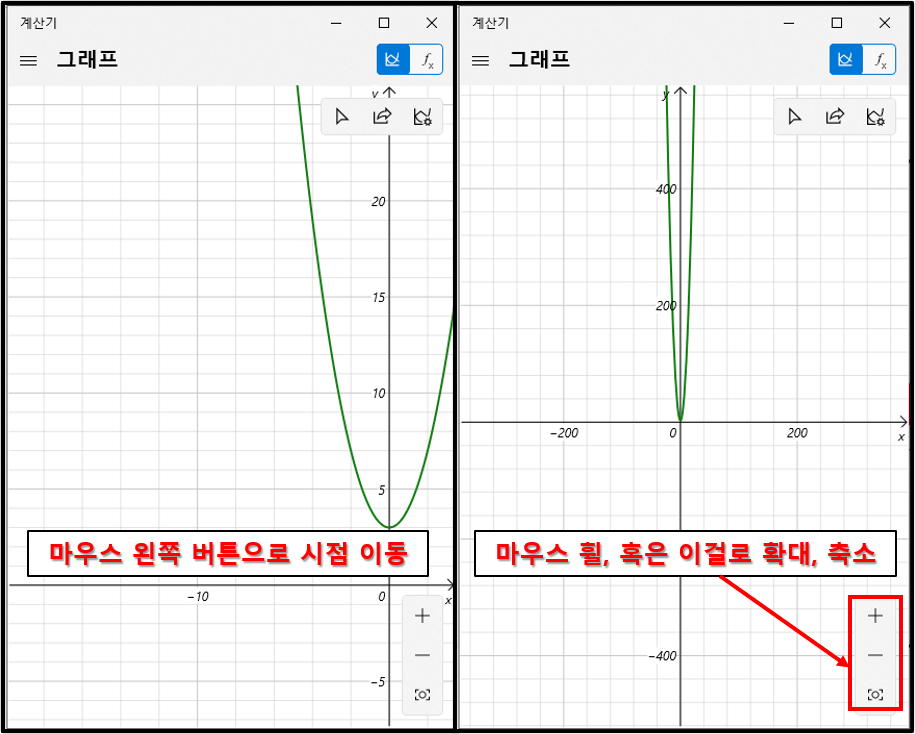
▲계산기 그래프 기능의 장점이 있다면 시점 이동 및 확대/축소하는 것이 편리하다는 점이다. 마우스 왼쪽 버튼을 꾹 누른 후 드래그 하듯이 움직이면 시점이 이동된다. 그래프를 확대 및 축소를 하고 싶다면 마우스 휠을 굴리거나 오른쪽 밑 구석에 보이는 +/- 버튼을 누르면 된다.

▲단위 및 좌표평면을 조금 더 구체적으로 설정하는 것이 가능하다. 왼쪽 사진에 표시된 곳을 클릭하면 그래프 설정을 변경할 수 있는 창이 나온다. 입맛대로 설정을 바꿔주면 된다.
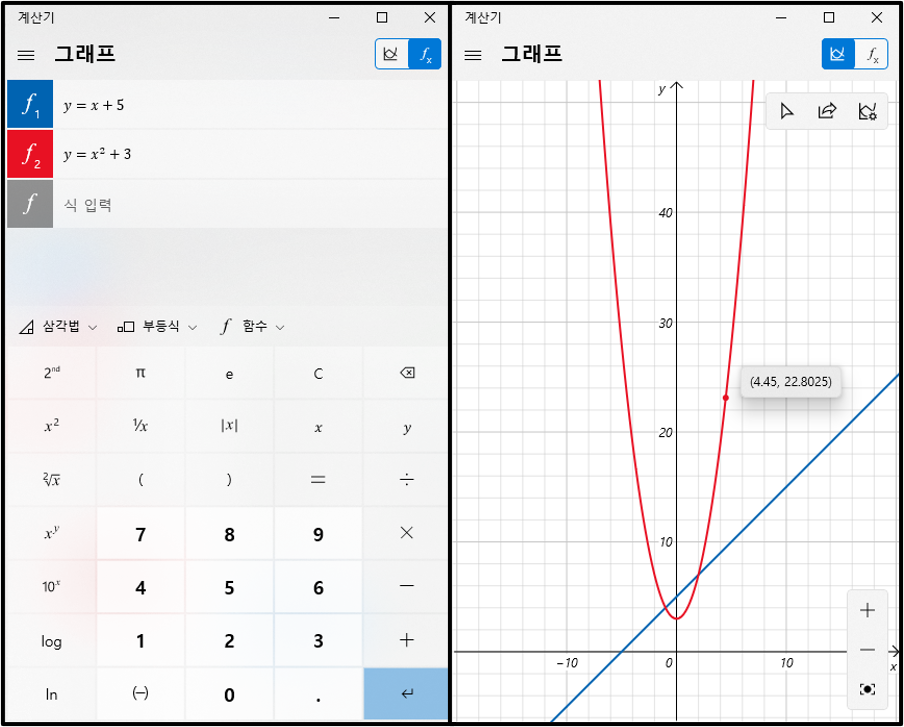
▲그래프를 여러개 동시에 그리는 것도 가능하며 좌표 또한 확인이 가능하다. 수학 공부를 할 때 나름대로 유용하게 사용할 수 있는 기능이니 잘 활용하도록 하자.
'Computer > Window 10' 카테고리의 다른 글
| 윈도우 10 드라이브 조각 모음 및 최적화/디스크 조각 모음 하는 방법 (0) | 2022.03.10 |
|---|---|
| [Window10] 내 컴퓨터 아이피 주소 확인하는 방법 (0) | 2022.03.06 |
| [Window10] 윈도우10 계산기 아이콘 만드는 방법 (0) | 2022.02.28 |
| [Window10] 윈도우10 복사한 것들 클립보드로 보는 방법 (0) | 2022.02.27 |
| 윈도우10 파일이 저장되는 드라이브 위치 변경하는 방법 (0) | 2022.02.26 |