
| Window10 |
우리가 컴퓨터를 실행하면 거의 뭐 10000대의 컴퓨터중 9999대는 오른쪽 아래 맨 구석에 시간이 나올 것이다. 기본적으로 그렇게 설정이 되어 있기 때문이다. 특별한 일을 하는게 아니라면 건드리는 일은 잘 없을 테니까
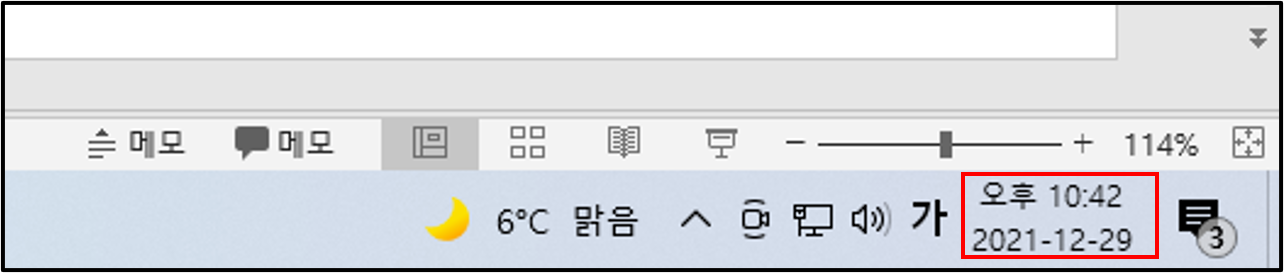
▲위 사진 안의 빨간 테두리 안과 같이 현재의 날짜와 시간이 표시가 된다. 글을 적으면서 알았는데 기온과 날씨도 나온다. 살기 좋은 세상이다.
인터넷이 연결되어 있는 컴퓨터는 기본적으로 동기화가 되어 인터넷 시간을 받아오게 된다. 그래서 대부분의 인터넷이 연결된 컴퓨터는 표시된 시간이 같다. 이번에는 이 시간 설정을 바꿔보는 방법에 대하여 알아보겠다.
| 시간 설정 변경하기 |
우선 제어판으로 들어가야 한다. 제어판으로 들어가자.
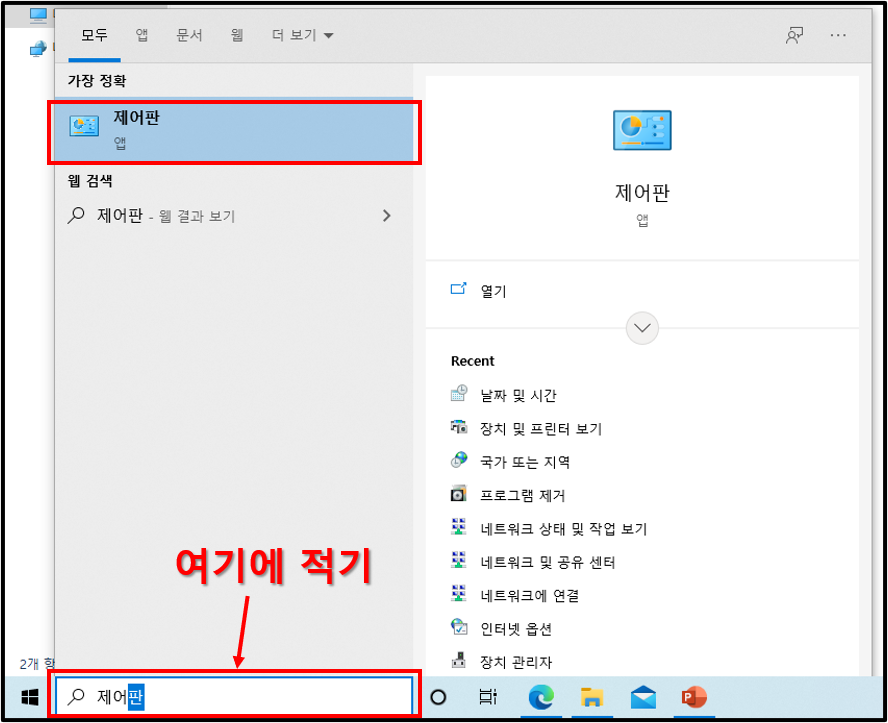
▲들어가는 방법은 여러 가지가 있지만 사진과 같이 시작 버튼 옆에서 제어판을 검색해서 가는 것이 빠르다. 제어판이 보인다면 눌러주도록 하자.
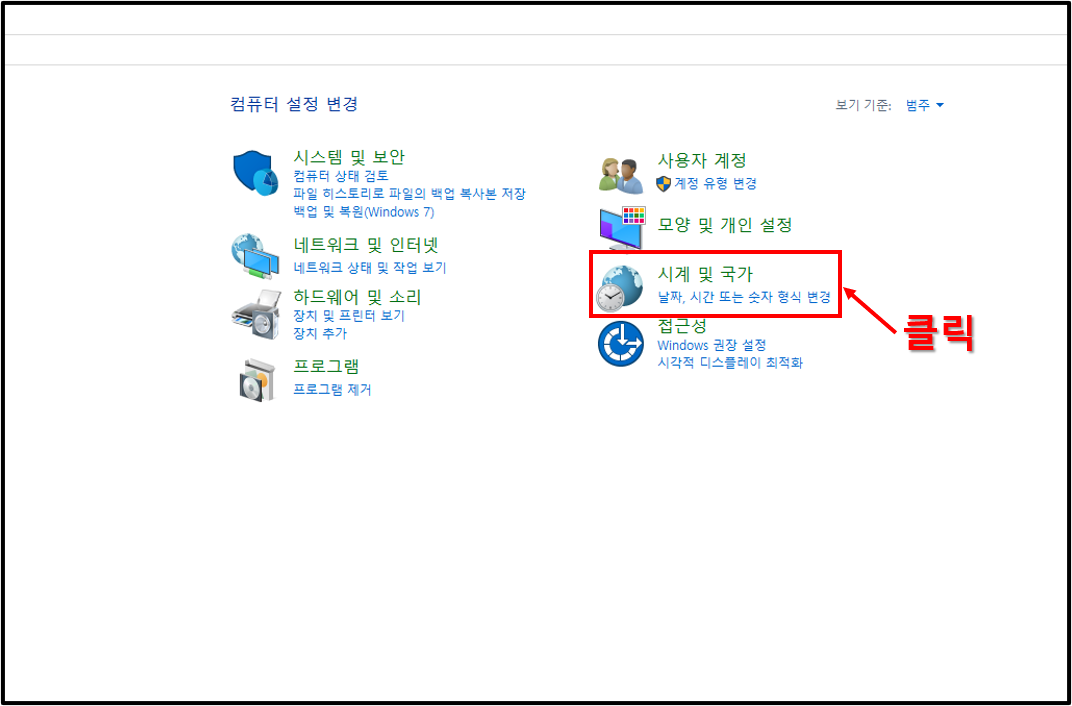
▲제어판으로 들어왔다. 이름답게 여러 가지 설정들을 바꿀 수 있는 항목들이 보인다. 여기서 오른쪽 편에 있는 시계 및 국가를 클릭해주자.
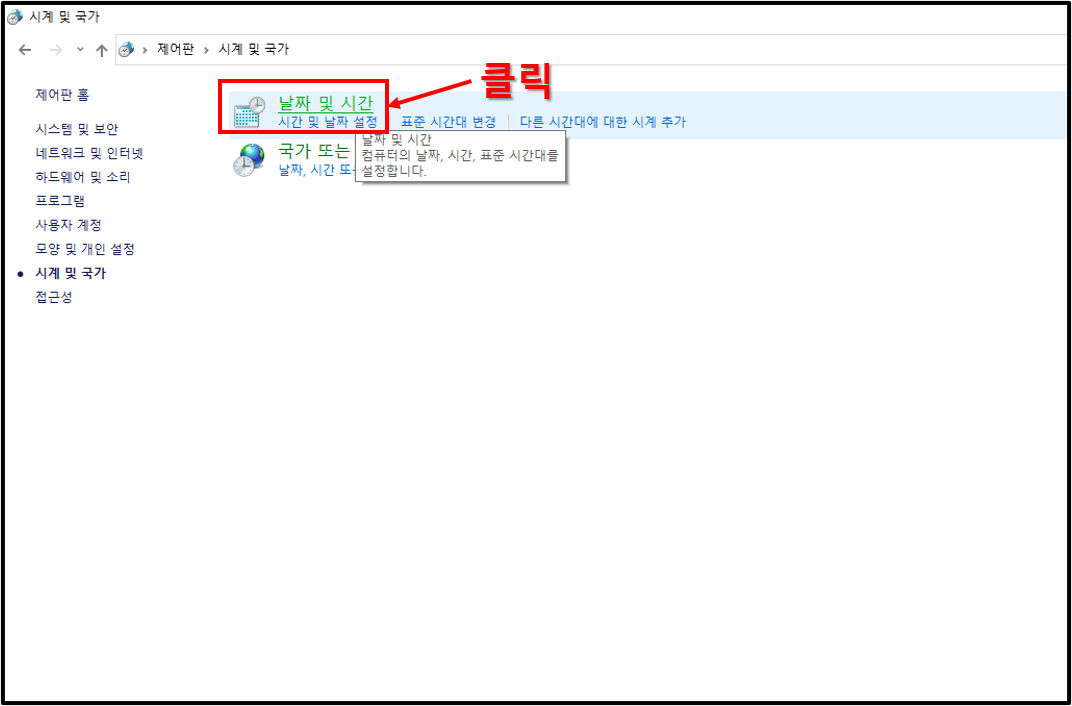
▲클릭해서 나온 다음 화면에서 날짜 및 시간을 눌러주자
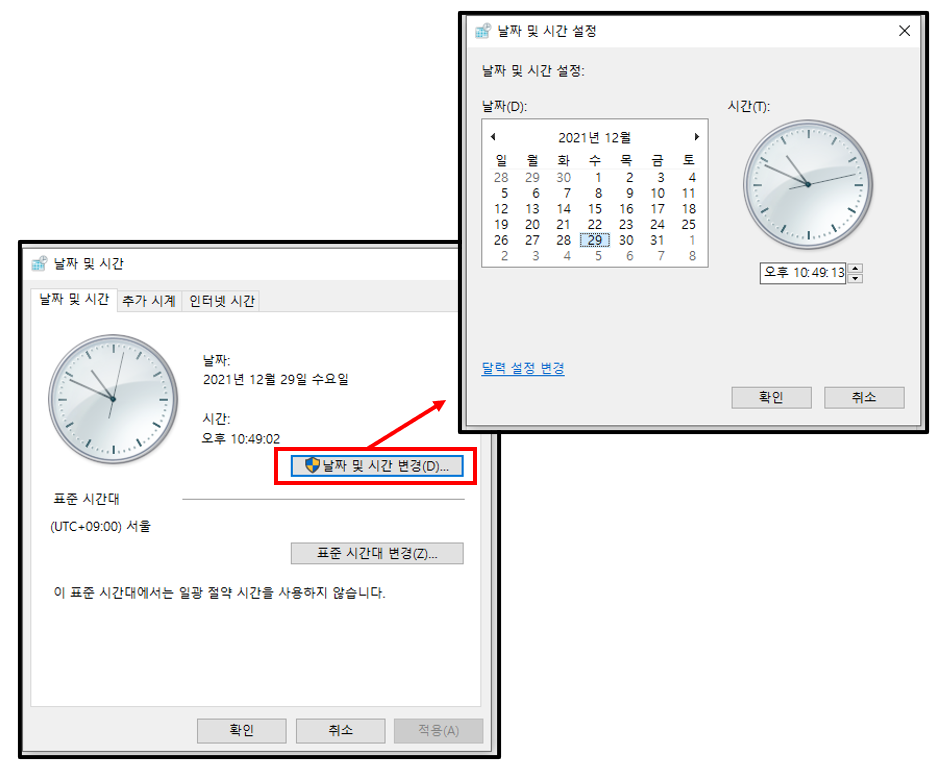
▲눌러준다면 현재 표시된 시간과 또 기타 여러 가지 항목이 뜬다. 여기서 기본적으로 컴퓨터에서 표시되는 시간은 서울을 기준으로 표시가 된다는 것을 알 수 있다. 날짜 및 시간 변경을 누르면 오른쪽과 같이 달력과 시간을 임의로 바꿀 수 있는 설정란이 뜬다. 여기서 바꾸고 싶은 시간으로 바꿔주면 된다.

▲앞서 말했듯이 표준 시간대는 서울로 설정이 되어 있다. 표준 시간대 변경을 눌러서 다른 나라의 도시를 기준으로 시간대를 변경할 수 있다. 사용할 일은 딱히 없을 것 같지만 종합상사 다니는 사람들은 필요할 수도????
| 시간을 원래대로!!!! |
시간을 바꾸는 것 까지는 좋은데 원래의 정확한 시간으로 돌아가는 방법도 알아야 된다. 엉망이 된 컴퓨터의 시간을 고쳐보도록 하자.
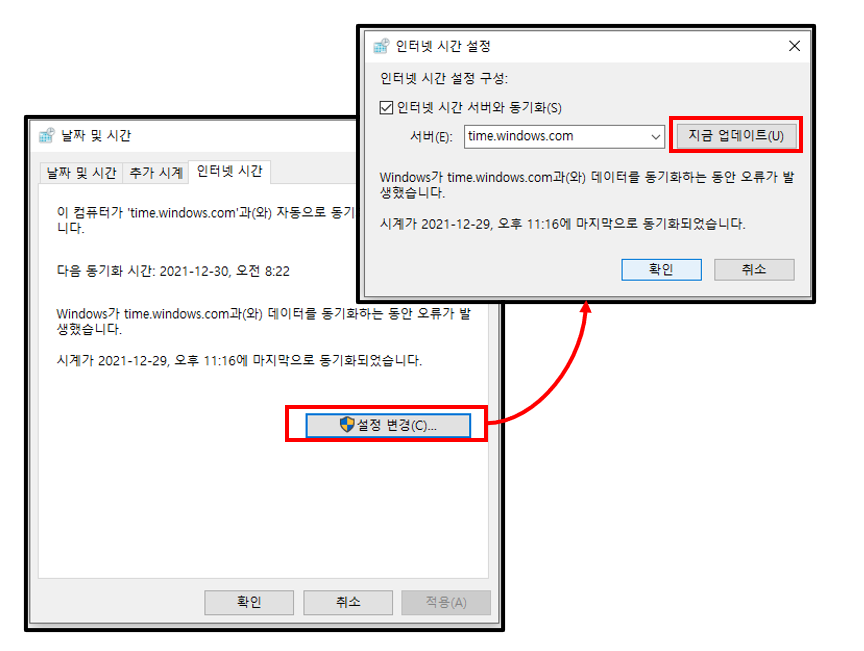
▲인터넷 시간으로 들어가서 설정 변경을 눌러주면 오른쪽과 같은 창이 뜬다. 여기서 기본적으로 인터넷 시간 서버와 동기화가 되어있다는 것을 확인할 수 있는데, 지금 업데이트를 살포시 한 번 눌러주고 밑의 확인을 클릭하면 시간을 원래대로 돌릴 수 있다.
| ※ 함께 읽으면 도움이 되는 글 윈도우10 컴퓨터에 글꼴(폰트) 설치하기 윈도우10 시작메뉴에서 최근 추가한 앱 안보이게 하기 윈도우 10 컴퓨터 파일 숨김, 숨김 파일 보는 방법 |
'Computer > Window 10' 카테고리의 다른 글
| [Window10] 휴지통을 사용하지 않고 바로 파일 삭제하는 2가지 방법 (0) | 2022.01.04 |
|---|---|
| [Window10] 윈도우10 컴퓨터에 글꼴(폰트) 설치하기 (0) | 2022.01.03 |
| [Window10] 윈도우 10 작업표시줄 설정하기(숨기기/고정하기/위치이동) (0) | 2021.12.30 |
| [Window10] 윈도우 10 기본 앱/기본 프로그램 설정 및 초기화 하기 (0) | 2021.12.27 |
| [Window10] 윈도우 10 한영변환/한영키가 안될 때 해결하기 (2) | 2021.12.24 |